Nachdem Sie Gelände importiert oder erstellt haben, müssen Sie es möglicherweise bearbeiten oder verfeinern, um es Ihren Anforderungen anzupassen. Mit den nativen Sandkistenfunktionen von SketchUp können Sie selbst eine flache Dreiecksvermaschung (oder Triangulated Irregular Network, TIN) in eine vollständig gestaltete Landschaft verwandeln.
Formen
Mit der Funktion "Formen" (![]() ) glätten und bewegen Sie Ihre Modelle. Sie eignet sich besonders zum Erstellen und Bearbeiten von Hügeln und Tälern. Sie lässt sich wie folgt verwenden:
) glätten und bewegen Sie Ihre Modelle. Sie eignet sich besonders zum Erstellen und Bearbeiten von Hügeln und Tälern. Sie lässt sich wie folgt verwenden:
- Wählen Sie den Bereich des zu bearbeitenden TIN aus.
- Aktivieren Sie die Funktion "Smoove" (Formen). Scheitelpunkte innerhalb des ausgewählten Bereichs werden hervorgehoben.
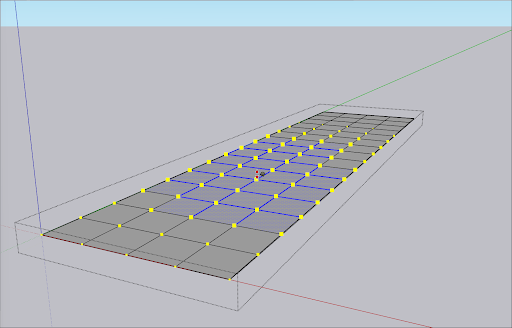
- Geben Sie bei Bedarf einen Wert in das Feld "Measurements" (Abmessungen) ein, um den Radius anzupassen.
- Bewegen Sie die Maus, um die Höhe des ausgewählten Bereichs zu ändern. Um eine genauere Änderung vorzunehmen, geben Sie einen Wert in das Feld "Measurements" (Abmessungen) ein. Negative Werte erzeugen eine Vertiefung, während positive Werte den Bereich anheben.
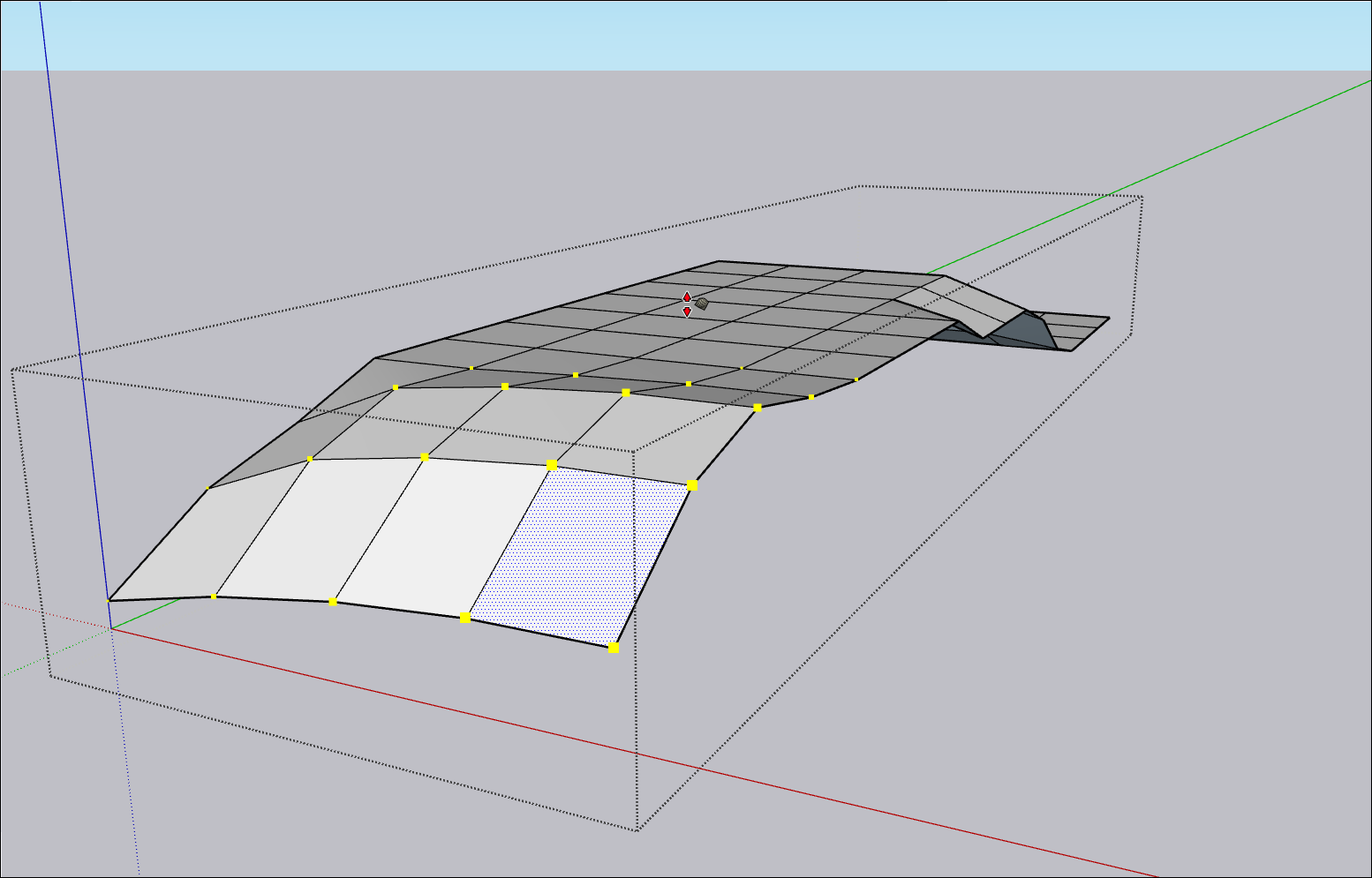
- Wiederholen Sie den Vorgang nach Bedarf.
Detaillierung
Möglicherweise möchten Sie Ihrem Gelände zusätzliche, komplexe Details hinzufügen. Vielleicht braucht ein Modell für ein Skigebiet ein paar Buckel auf dem Hang, den Sie gerade mit der Funktion "Formen" erstellt haben. Dabei hilft die Funktion "Detail hinzufügen" (![]() ).
).
So fügen Sie Ihrem Gelände Details hinzu:
- Aktivieren Sie die Funktion "Add Detail" (Detail hinzufügen).
- Klicken Sie auf die Kante oder Fläche, an der Sie einen neuen Scheitelpunkt erstellen möchten. Wenn Sie mehrere Kanten bearbeiten möchten, wählen Sie sie bereits vor Aktivierung der Funktion aus.
- Bewegen Sie den Cursor nach oben oder unten, um den Scheitelpunkt und die ihn umgebenden Dreiecke anzupassen. Halten Sie ggf. die Umschalttaste gedrückt, während Sie sich horizontal bewegen. Für ein genaueres Arbeiten können Sie auch einen Wert in das Feld "Measurements" (Abmessungen) eingeben.

- Klicken Sie erneut, um den Scheitelpunkt festzulegen.
Kanten spiegeln
Mit der Funktion "Kante spiegeln" (![]() ) können Sie unerwünschte flache Bereiche entfernen, die nach dem Konvertieren von Konturen im Gelände vorkommen. Gehen Sie dafür wie folgt vor:
) können Sie unerwünschte flache Bereiche entfernen, die nach dem Konvertieren von Konturen im Gelände vorkommen. Gehen Sie dafür wie folgt vor:
- Stellen Sie sicher, dass die ausgeblendete Geometrie sichtbar ist.
- Aktivieren Sie die Funktion "Kante spiegeln".
- Klicken Sie auf die Kante, die Sie spiegeln möchten.

- Klicken Sie weiter auf die Kanten, bis Sie das gewünschte Aussehen für Ihr Gelände erreicht haben.