After importing or creating terrain you may need to edit or refine it to fit your needs. With the Sandbox tools native to SketchUp you can transform even a flat Triangulated Irregular Network (TIN) into a fully fleshed out landscape.
Smooving
The Smoove tool (![]() ) functions a lot like how it sounds. It smooths and moves. The Smoove tool is great for creating or editing hills and valleys. To use the Smoove tool:
) functions a lot like how it sounds. It smooths and moves. The Smoove tool is great for creating or editing hills and valleys. To use the Smoove tool:
- Select the area of the TIN you want to edit.
- Activate the Smoove tool. Vertices within the selected area will appear highlighted.
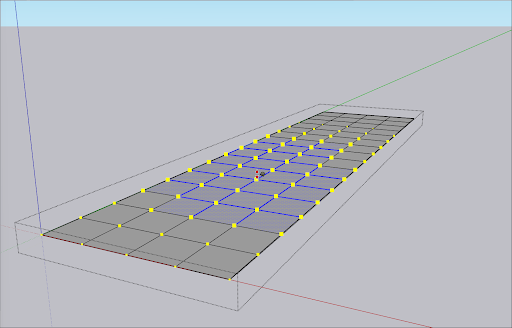
- If needed, enter a value in the Measurements box to adjust the radius.
- Move your mouse to change the elevation of the selected area. For a more exact change, type a value in the Measurements box. Negative values will create a depression, while positive values will elevate the area.
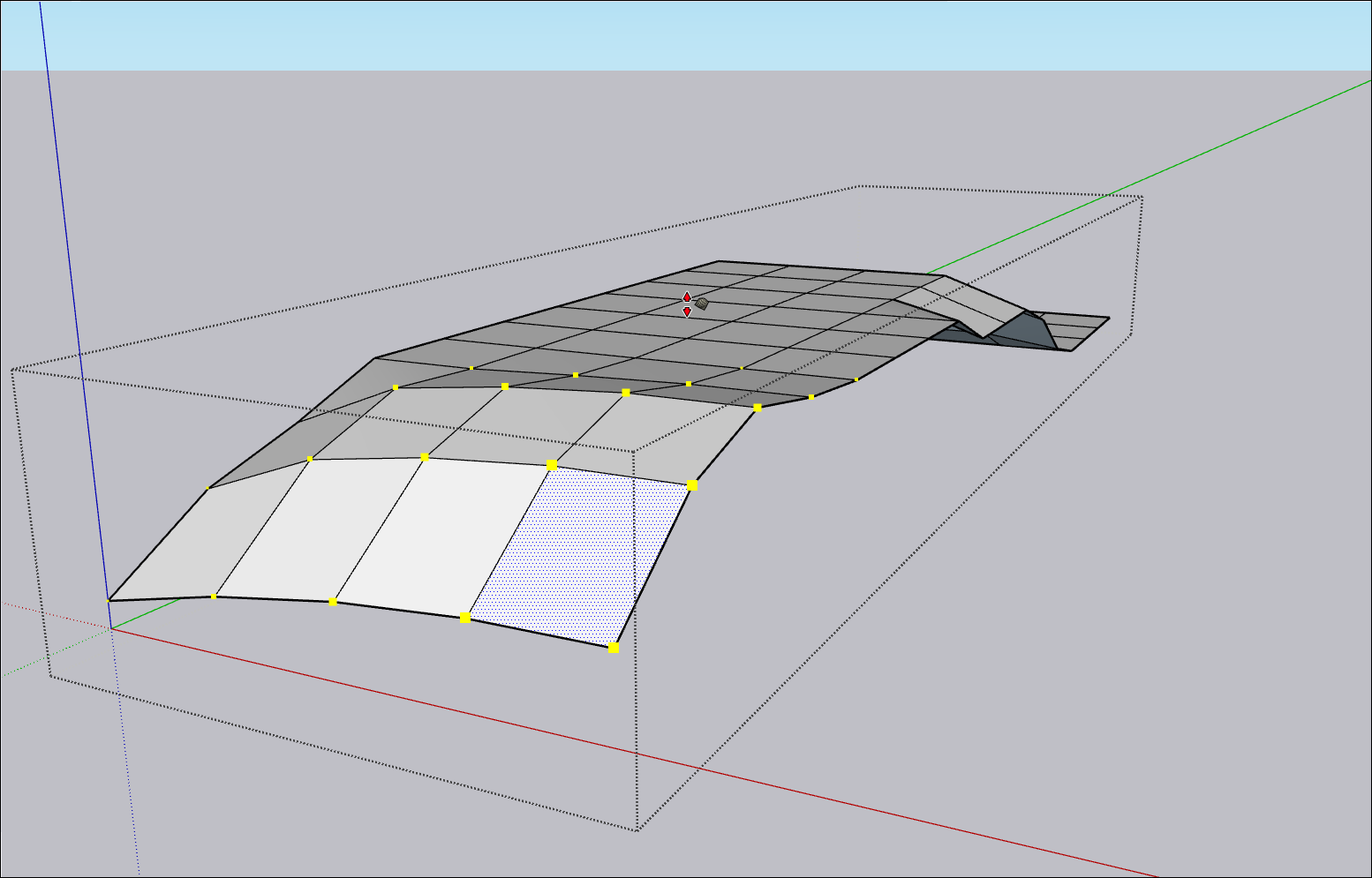
- Repeat as needed.
Detailing
You may need to add some additional, complex details to the terrain. Maybe a model for a ski area needs a few moguls on the hill you just created with the Smoove tool. The Add Detail tool (![]() ) can help with that!
) can help with that!
To add detail to your terrain:
- Activate the Add Detail tool.
- Click the edge or face where you want to create a new vertex. For multiple edges, select them before activating the Add Detail tool.
- Move the cursor up or down to adjust the vertex and surrounding triangles. Hold down Shift as you move to move horizontally if needed. For a more precise operation, you can also enter a value in the Measurements box.

- Click again to set the vertex.
Flipping Edges
The Flip Edge tool (![]() ) can help eliminate unwanted flat areas found after converting contours to terrain. To use Flip Edge:
) can help eliminate unwanted flat areas found after converting contours to terrain. To use Flip Edge:
- Make sure hidden geometry is visible.
- Activate the Flip Edge tool.
- Click the edge you want to flip.

- Continue clicking edges until you have achieved the desired look for your terrain.