Dopo aver importato o creato un terreno, potrebbe essere necessario modificarlo o perfezionarlo in base alle tue esigenze. Con gli strumenti Sandbox nativi di SketchUp puoi trasformare una rete irregolare triangolata (TIN) in un ricco paesaggio.
Modellazione
Lo strumento Smoove (Modella) (![]() ) funziona in modo intuitivo, levigando e spostando. Lo strumento Modella è perfetto per creare o modificare colline e valli. Per usare lo strumento Modella:
) funziona in modo intuitivo, levigando e spostando. Lo strumento Modella è perfetto per creare o modificare colline e valli. Per usare lo strumento Modella:
- Seleziona l'area della TIN da modificare.
- Attiva lo strumento Smoove (Modella). I vertici nell'area selezionata appariranno evidenziati.
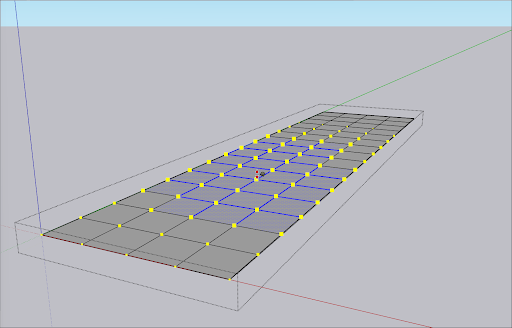
- Se necessario, inserisci un valore nella casella Measurements (Misure) per regolare il raggio.
- Muovi il mouse per modificare l'altitudine dell'area selezionata. Per una modifica più precisa, digita un valore nella casella Measurements (Misure). I valori negativi creeranno una depressione, mentre i valori positivi eleveranno l'area.
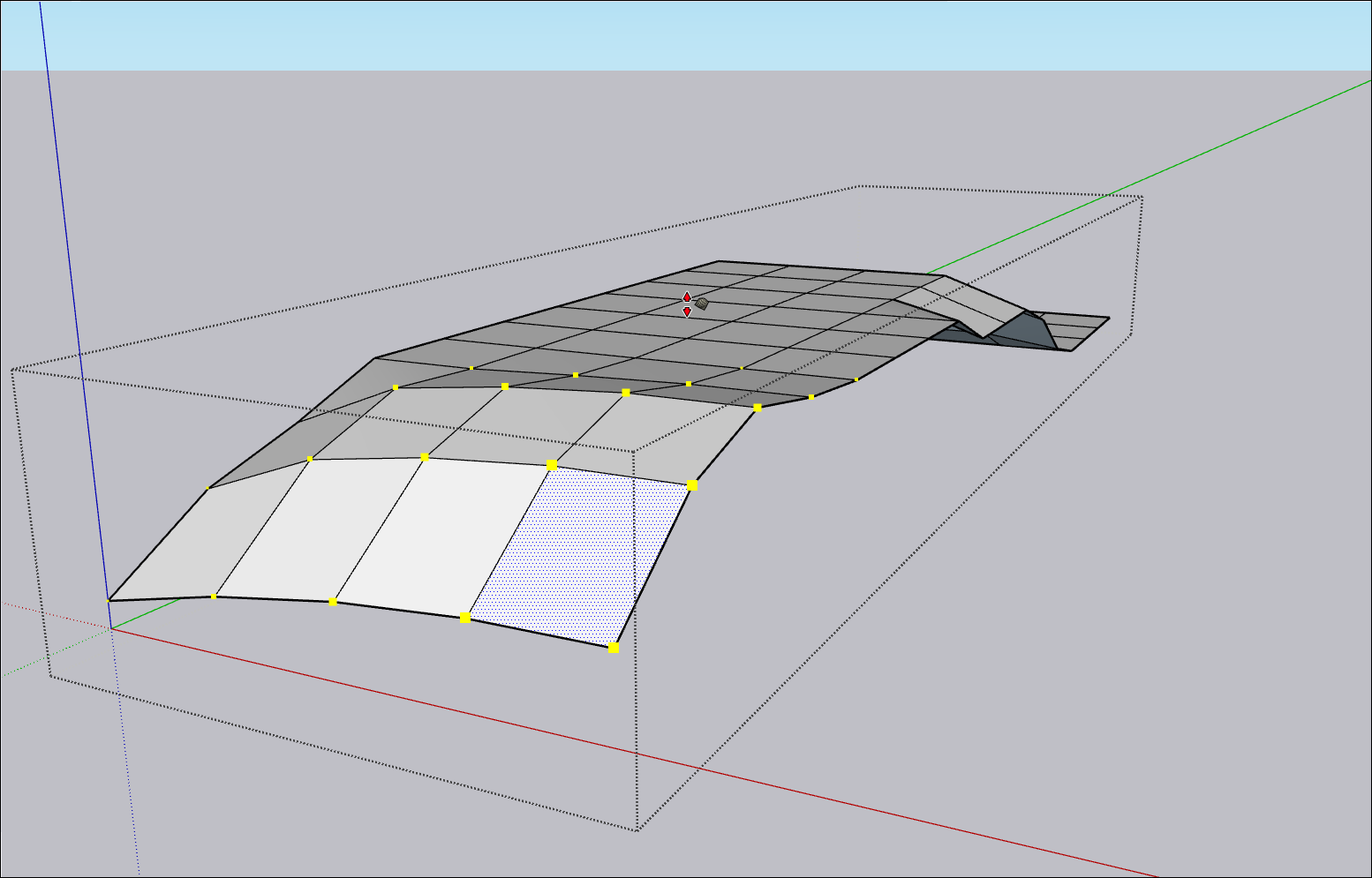
- Ripeti secondo necessità.
Dettagli
Potresti dover aggiungere dei dettagli aggiuntivi complessi al terreno. Ad esempio, un modello per un'area sciistica potrebbe aver bisogno di alcune gobbe sulla collina che hai appena creato con lo strumento Modella. Lo strumento Add Detail (Aggiungi dettagli) (![]() ) ti può aiutare in questo!
) ti può aiutare in questo!
Per aggiungere dettagli al terreno:
- Attiva lo strumento Add Detail (Aggiungi dettagli).
- Fai clic sul bordo o sulla faccia dove vuoi creare un nuovo vertice. Per più bordi, selezionali prima di attivare lo strumento Add Detail (Aggiungi dettagli).
- Sposta il cursore verso l'alto o verso il basso per regolare il vertice e i triangoli circostanti. Tieni premuto Maiusc mentre ti muovi per spostarti orizzontalmente, se necessario. Per un'operazione più precisa, puoi anche inserire un valore nella casella Measurements (Misure).

- Fai di nuovo clic per impostare il vertice.
Inversione dei bordi
Lo strumento Flip Egde (Inverti bordo) (![]() ) permette di eliminare le aree piane indesiderate trovate dopo aver convertito i contorni in terreno. Per utilizzare Inverti bordo:
) permette di eliminare le aree piane indesiderate trovate dopo aver convertito i contorni in terreno. Per utilizzare Inverti bordo:
- Assicurati che la geometria nascosta sia visibile.
- Attiva lo strumento Flip Edge (Inverti bordo).
- Fai clic sul bordo da invertire.

- Continua a fare clic sui bordi fino a ottenere l'aspetto desiderato per il tuo terreno.