A partir de abril de 2025, a SketchUp migrará todas as assinaturas vinculadas a usuários individuais do Portal de Gerenciamento de Conta (AMP) para o novo Console de Administração da Trimble. O Console de Administração é onde você fará a gestão de todos os seus produtos Trimble e contas associadas, incluindo o SketchUp. As assinaturas do SketchUp serão migradas aos poucos e, durante esse período, quem tiver várias assinaturas em uma mesma conta poderá precisar acessar tanto o AMP quanto o Console de Administração. Você receberá um e-mail quando a migração da sua conta estiver agendada.
Caso sua conta já tenha sido migrada, ou se você quiser se antecipar e se preparar para a migração, confira os novos artigos sobre o Console de Administração da Trimble.
No Portal de gerenciamento de conta (AMP) do SketchUp, você gerencia quem pode usar os produtos na sua assinatura. No caso das assinaturas com várias estações, o titular é quem gerencia a conta e atribui a cada membro uma função por meio da seção Membros.
Como adicionar membros
Para adicionar membros, clique em Adicionar novos usuários na parte superior direita da seção Membros. No menu suspenso, selecione Adicionar novo usuário para incluir apenas uma pessoa ou Adicionar em lote (.csv) para incluir várias ao mesmo tempo.
Adicione um usuário
- Selecione Adicionar novo usuário.
Na janela exibida, insira o endereço de e-mail do membro e clique em Avançar.
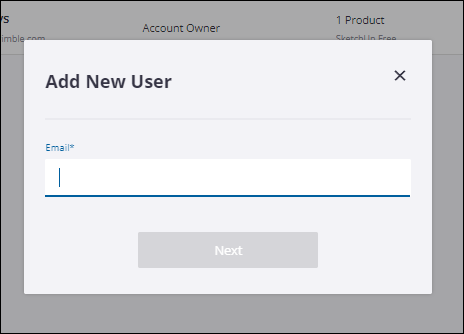
Na próxima janela, adicione o nome e sobrenome reais do usuário, atribua uma função e escolha quais produtos ele poderá acessar. Clique em Adicionar usuário quando concluir essas definições.
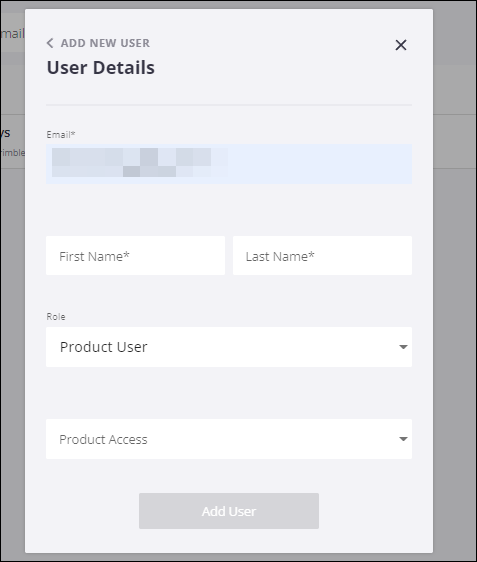
- Se o novo membro ainda não tiver uma Trimble ID, ele receberá um e-mail solicitando a criação de uma. Depois que essa mensagem é enviada, o usuário tem 72 horas para usar o link no e-mail e criar uma conta. Se ele perder o prazo, será necessário solicitar um novo link de ativação. O usuário também poderá pedir ao titular principal ou secundário da conta ou ao administrador para reenviarem o link usando a listagem na página Membros.
Como adicionar usuários em lote
- Depois de selecionar Adicionar novo usuário, clique em Adicionar em lote (.csv).
Na janela Adicionar usuários em lote, você vai ver algumas instruções básicas e um link para baixar nosso modelo .csv.
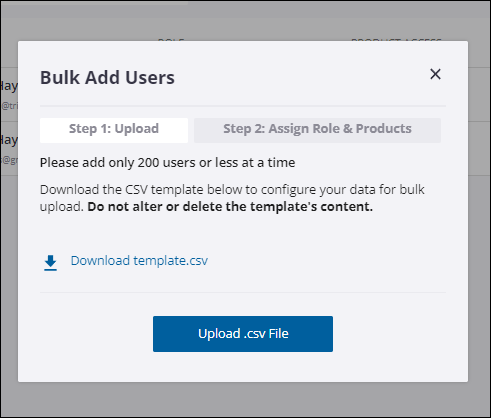
Baixe e abra o modelo .csv em qualquer editor e insira os detalhes dos usuários.
Observação: o limite é de 200 usuários por upload. Não altere ou exclua o conteúdo do modelo.- Clique em Carregar arquivo .csv e selecione o arquivo que você editou. O upload pode demorar, dependendo da quantidade de usuários incluídos.
- Caso apareça uma mensagem de erro, você pode fazer a correção e tentar novamente ou ignorá-la e continuar o upload.
- Após a conclusão do upload, uma janela é mostrada para confirmar a quantidade de usuários adicionados, além de pedir a você que atribua uma função e privilégios de acesso a essas pessoas. Também é possível deixar essa seção em branco e atribuir funções e produtos manualmente.
- Clique em Salvar.
Dicas:
- Os produtos que não tiverem estações suficientes para seus usuários ficarão indisponíveis na hora de atribuir privilégios de acesso.
- A função de titular de conta não estará disponível.
- A função de titular de conta secundário ficará desativada se algum usuário adicionado for o titular principal ou secundário de outras contas.
- A função de titular de conta secundário não ficará disponível se o usuário responsável pelo upload em lote for o administrador da empresa.