Ab April 2025 erfolgt die Migration aller SketchUp-Abonnementprodukte aus dem Account Management Portal (AMP) auf die neu Admin-Konsole von Trimble. In der Admin-Konsole können Sie dann alle Trimble-Produkte (inklusive SketchUp) und verbundenen Konten verwalten. Da die SketchUp-Abonnements nach und nach übertragen werden, müssen Sie, falls Sie ein Konto mit mehreren Abonnements haben, ggf. eine Weile das AMP und die Admin-Konsole gleichzeitig nutzen. Sie erhalten eine E-Mail, sobald der Migrationstermin für Ihr Konto feststeht.
Wenn Ihr Konto bereits migriert wurde oder Sie sicherstellen möchten, dass alles für die Migration bereit ist, sehen Sie sich bitte unsere neuen Hilfe-Artikel zur Admin-Konsole von Trimble an.
Über das Account Management Portal (AMP) von SketchUp können Sie festlegen, wer die Produkte aus Ihrem Abonnement verwenden darf. Bei Abonnements mit mehreren Lizenzen verwaltet der Kontoinhaber das Konto und weist im Mitgliederbereich jedem Mitglied eine Rolle zu.
Mitglieder hinzufügen
Um Mitglieder hinzuzufügen, klicken Sie oben rechts im Bereich "Mitglieder" auf "Neue Benutzer hinzufügen". Wählen Sie im Dropdown-Menü die Option "Neuen Benutzer hinzufügen" aus, um einen einzelnen Benutzer hinzuzufügen. Über "Sammelupload (.csv)" können Sie mehrere Benutzer gleichzeitig hinzufügen.
Einzelnen Benutzer hinzufügen
- Wählen Sie Neuen Benutzer hinzufügen aus.
Geben Sie im angezeigten modalen Dialogfeld die E-Mail-Adresse des Mitglieds ein und klicken Sie auf Weiter.
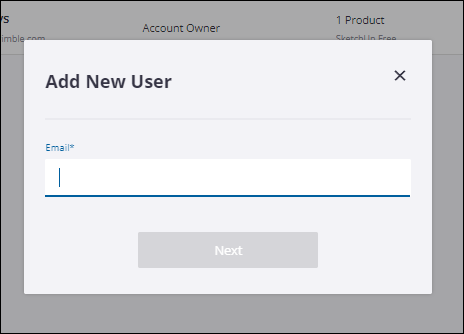
Fügen Sie anschließend den echten Vor- und Nachnamen des Benutzers hinzu, weisen Sie ihm eine Rolle zu, wählen Sie aus, auf welche Produkte er zugreifen darf, und klicken Sie abschließend auf Benutzer hinzufügen.
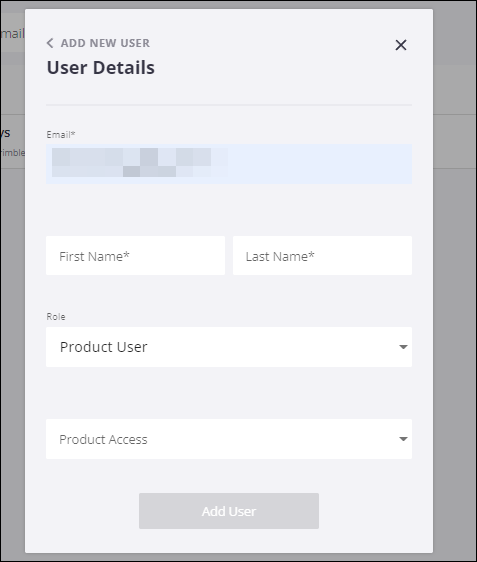
- Falls das neue Mitglied noch keine Trimble ID besitzt, erhält es eine E-Mail, in der es zur Erstellung einer ID aufgefordert wird. Nach dem Senden hat der Benutzer 72 Stunden Zeit, um über den E-Mail-Link ein Konto zu erstellen. Wenn er das 72-Stunden-Fenster überschreitet, kann er einen neuen Aktivierungslink anfordern oder den Kontoinhaber, Sekundären Kontoinhaber oder Unternehmensadministrator bitten, über die Mitgliederseite einen neuen Link zu senden.
Benutzer über Sammelupload hinzufügen
- Wählen Sie Neuer Benutzer und dann die Option Sammelupload (.csv) aus.
Im modalen Dialogfeld "Bulk Add Users" (Benutzer über Sammelupload hinzufügen) werden einige grundlegende Anleitungen und einen Download-Link für die CSV-Vorlage angezeigt.
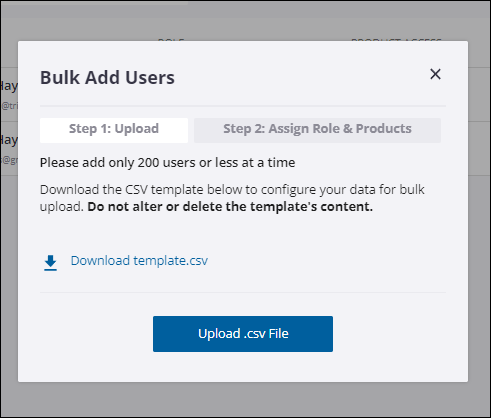
Laden Sie die CSV-Vorlage herunter und öffnen Sie sie in einem beliebigen CSV-Editor. Geben Sie Ihre Benutzerdetails ein.
Hinweis: Beschränken Sie den Sammelupload auf maximal 200 Benutzer. Den Inhalt der Vorlage dürfen Sie weder ändern noch löschen.- Klicken Sie auf .csv-Datei hochladen und wählen Sie die bearbeitete Datei aus. Die Übertragung kann abhängig von der Benutzerzahl mehrere Minuten dauern.
- Wenn eine Fehlermeldung angezeigt wird, können Sie die Fehler beheben und es erneut versuchen oder diese Einträge überspringen und den Upload fortsetzen.
- Sobald das Hochladen abgeschlossen ist, wird ein modales Dialogfeld angezeigt, das die Anzahl der hinzugefügten neuen Benutzer bestätigt. Sie werden aufgefordert, diesen Benutzern eine Rolle und einen Produktzugriff zuzuweisen. Sie können diesen Abschnitt leer lassen und Rollen und Produkte manuell zuweisen.
- Klicken Sie auf Speichern.
Tipps:
- Produkte ohne ausreichende verfügbare Lizenzen für Ihre Benutzer stehen bei der Zuweisung des Produktzugriffs nicht zur Auswahl.
- Die Rolle "Kontoinhaber" ist nicht verfügbar.
- Die Rolle "Sekundärer Kontoinhaber" ist deaktiviert, wenn einer der hinzugefügten Benutzer in anderen Konten als Kontoinhaber oder Sekundärer Kontoinhaber festgelegt ist.
- Die Rolle "Sekundärer Kontoinhaber" ist nicht verfügbar, wenn der Benutzer, der den Sammelupload durchführt, die Rolle "Unternehmensadministrator" inne hat.