Dopo aver generato l'output con SketchUp Diffusion, puoi scegliere di utilizzarlo per creare una nuova scena, salvarlo nel sistema locale o condividerlo con altri.
Aggiungi scena
Quando tocchi o fai clic su +Aggiungi scena, SketchUp Diffusion crea una nuova scena nel modello. La nuova scena creata utilizzando l'immagine generata come nuovo riquadro di visualizzazione presenta alcune caratteristiche specifiche:
- In SketchUp per iPad e SketchUp per Web, l'immagine generata diventa una filigrana nella nuova scena. Tuttavia, a differenza delle normali filigrane, quella creata da Diffusion rimane persistente solo quando si seleziona quella scena specifica e scompare quando si eseguono determinate azioni, ad esempio utilizzando lo strumento Orbita.
- In SketchUp per Desktop, l'immagine generata viene sovrapposta come Foto corrispondente in una nuova scena, mantenendo l'angolazione della fotocamera dell'input originale. Tale immagine appare sia sotto, sia come immagine proiettata sopra la geometria del modello. Il questo modo puoi continuare a vedere tutti i tratteggi del tuo modello di SketchUp. Quando si utilizza Aggiungi scena in SketchUp per Desktop, le modalità della fotocamera Proiezione parallela e Prospettiva a due punti non sono supportate.
- Quando si aggiunge una scena con Diffusion, in SketchUp viene generato un nuovo stile, denominato Stile di SketchUp Diffusion, che consente di vedere sia l'immagine in primo piano che quella sulla sfondo, diversamente da quanto avviene con la maggior parte degli altri stili. Se apporti una modifica allo Stile di SketchUp Diffusion, Diffusion ne crea uno nuovo.
Ricorda di salvare il modello dopo aver creato una scena che contiene un'immagine generata.
Salvataggio e condivisione
A seconda della versione di SketchUp che utilizzi, potresti avere la possibilità di scegliere se salvare o condividere l'output generato. L'immagine viene salvata o condivisa con la stessa risoluzione del riquadro di visualizzazione.
SketchUp per Desktop
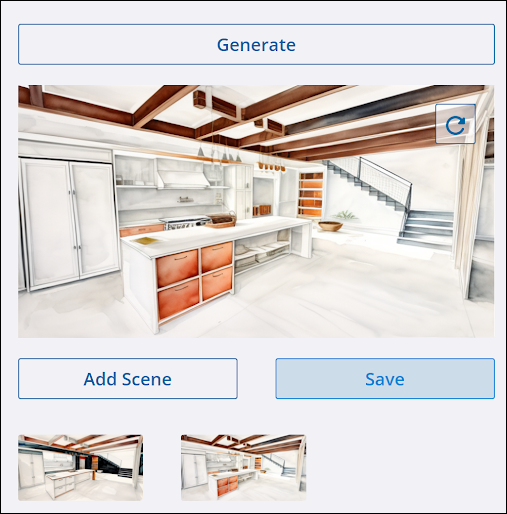
Quando fai clic su Salva si apre Esplora risorse, in Microsoft Windows, o Finder, in MacOS. Seleziona un percorso e assegna un nome al file. Le immagini vengono salvate come file PNG.
SketchUp per iPad
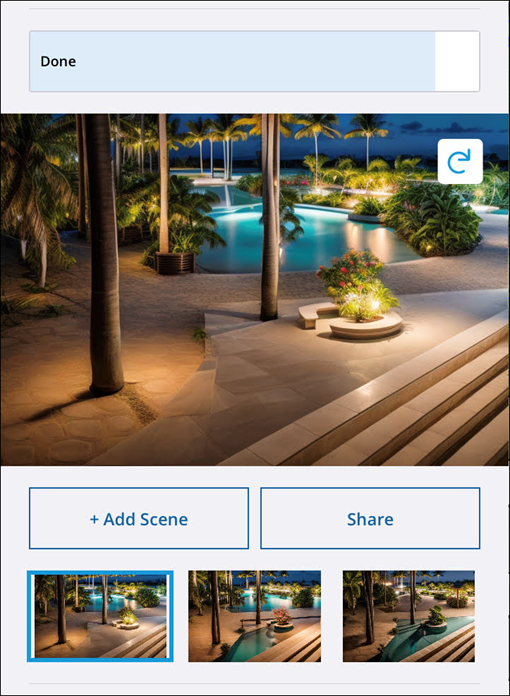
Se tocchi Condividi, vengono visualizzate le opzioni di condivisione dell'iPad.
SketchUp per il Web
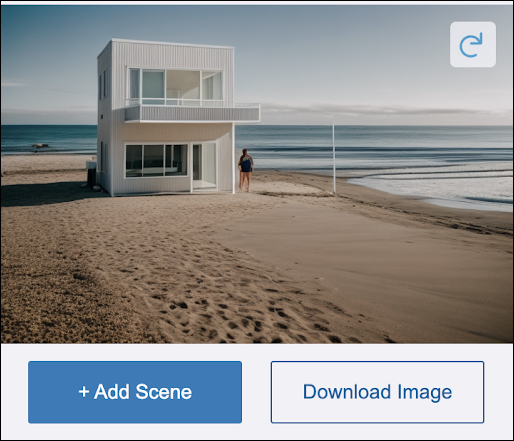
Quando fai clic su Scarica immagine, si apre Esplora risorse, in Microsoft Windows, o Finder, in MacOS. Seleziona un percorso e assegna un nome al file. Le immagini vengono salvate come file PNG.