Nachdem Sie mit SketchUp Diffusion eine Ausgabe erstellt haben, können Sie damit eine neue Szene erstellen, die generierte Ausgabe lokal speichern oder sie mit anderen teilen.
Szene hinzufügen
Wenn Sie auf +Szene hinzufügen klicken oder tippen, erstellt SketchUp Diffusion eine neue Szene in Ihrem Modell. Diese neue Szene, die das generierte Bild als Ihr neues Ansichtsfenster verwendet, wird folgendermaßen angezeigt:
- In SketchUp für iPad und SketchUp für Web wird das generierte Bild zu einem Wasserzeichen in der neuen Szene. Anders als normale Wasserzeichen bleibt das durch Diffusion erstellte Wasserzeichen nur bestehen, wenn diese konkrete Szene ausgewählt ist. Einige Aktionen, wie z. B. die Verwendung des Orbit-Werkzeugs, führen dazu, dass das Wasserzeichen verschwindet.
- In SketchUp für Desktop wird das generierte Bild in einer neuen Szene als abgeglichenes Foto überlagert, wobei der Kamerawinkel der ursprünglichen Eingabe erhalten bleibt. Das Bild wird sowohl hinter der Geometrie Ihres Modells angezeigt als auch darauf projiziert. Durch dieses Verhalten können Sie weiterhin alle Linien in Ihrem SketchUp-Modell visualisieren. Die Kameramodi „Parallele Projektion“ und „Zweipunktperspektive“ werden bei Verwendung von „Szene hinzufügen“ in SketchUp für Desktop nicht unterstützt.
- Durch das Hinzufügen einer Szene mithilfe von Diffusion wird in SketchUp ein neuer SketchUp-Diffusion-Stil generiert. Dieser Stil ermöglicht die Sichtbarkeit sowohl des Vordergrund- als auch des Hintergrundbilds, eine Einstellung, die in den meisten Stilen deaktiviert ist. Wenn Sie Änderungen am SketchUp-Diffusion-Stil vornehmen, erstellt Diffusion einen neuen SketchUp-Diffusion-Stil.
Denken Sie daran, Ihr Modell zu speichern, nachdem Sie eine Szene mit einem generierten Bild erstellt haben.
Speichern und teilen
Je nachdem, welche Version von SketchUp Sie verwenden, haben Sie die Möglichkeit, Ihre generierte Ausgabe zu speichern oder zu teilen. Ein gespeichertes oder geteiltes Bild verwendet dieselbe Auflösung wie das Ansichtsfenster.
SketchUp für Desktop
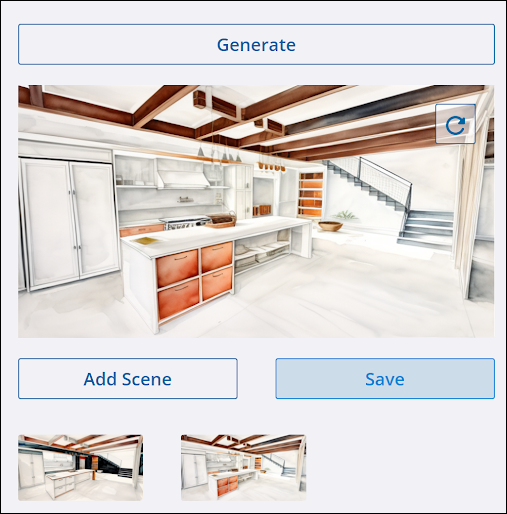
Wenn Sie auf Speichern klicken, wird in Microsoft Windows der Windows Explorer bzw. unter MacOS der Finder geöffnet. Wählen Sie einen Speicherort und geben Sie einen Namen für Ihre Datei ein. Ihre Bilder werden im .png-Format gespeichert.
SketchUp für iPad
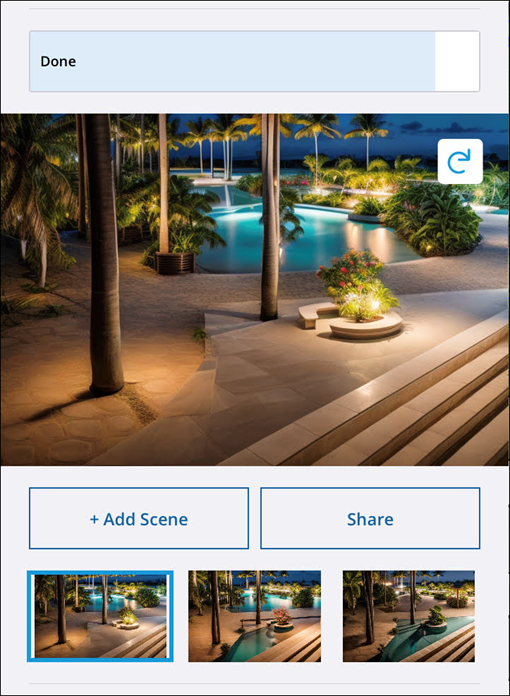
Wenn Sie auf Teilen tippen, werden die Freigabeoptionen Ihres iPads geöffnet.
SketchUp für Web
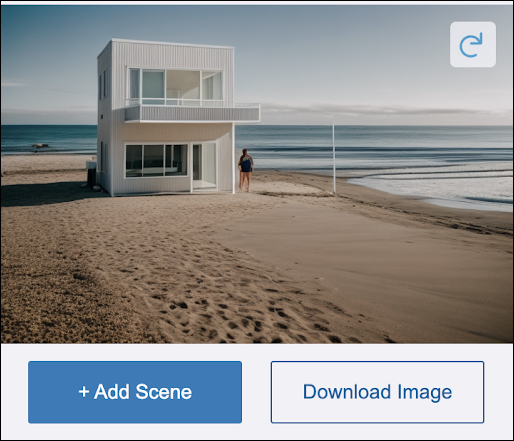
Durch Klicken auf Bild herunterladen wird in Microsoft Windows der Windows Explorer bzw. unter MacOS der Finder geöffnet. Wählen Sie einen Speicherort und geben Sie einen Namen für Ihre Datei ein. Ihre Bilder werden im .png-Format gespeichert.