Beginning April 22, 2025, SketchUp Viewer for Desktop will no longer be available to download. For more information see End of Support – Viewer for Desktop.
In addition to flying around a model in 3D, SketchUp Desktop Viewer gives you a few other viewing superpowers:
- Turn on the sun: The Shadows feature enables you to see how the sun changes the way a building looks on different days throughout the year, and at different times of day. To use this feature, in the tray area, open the Shadows pane and select the Use Sun for Shading checkbox, as shown in the following figure. To use this feature, select View > Shadows (if the Shadows feature isn’t already selected). Then select Window > Shadow Settings to open the date and time controls that enable you to see how the sun and shadows look at a specific time of year. The figure shows how a building looks before and after Shadows are displayed.
- Get x-ray vision (or other display options): The display settings enable you to change how the model’s edges and faces look. The coolest of these is X-Ray, which enables you to see through the model as though you have x-ray vision. Other useful options include Wireframe and Hidden Line. A few preset display settings are available on the top toolbar, as shown in the following figure. You can fine-tune edge and face display settings by opening the Display Settings.
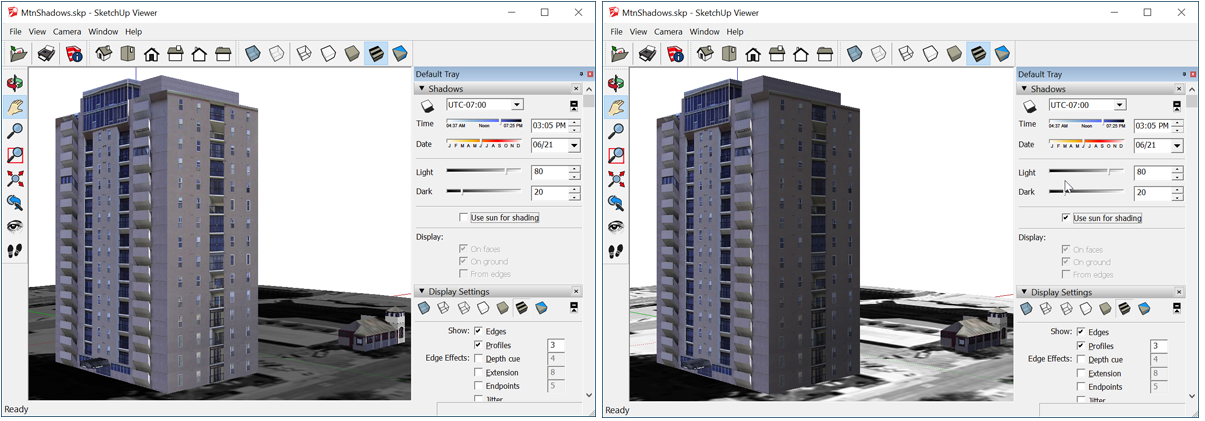
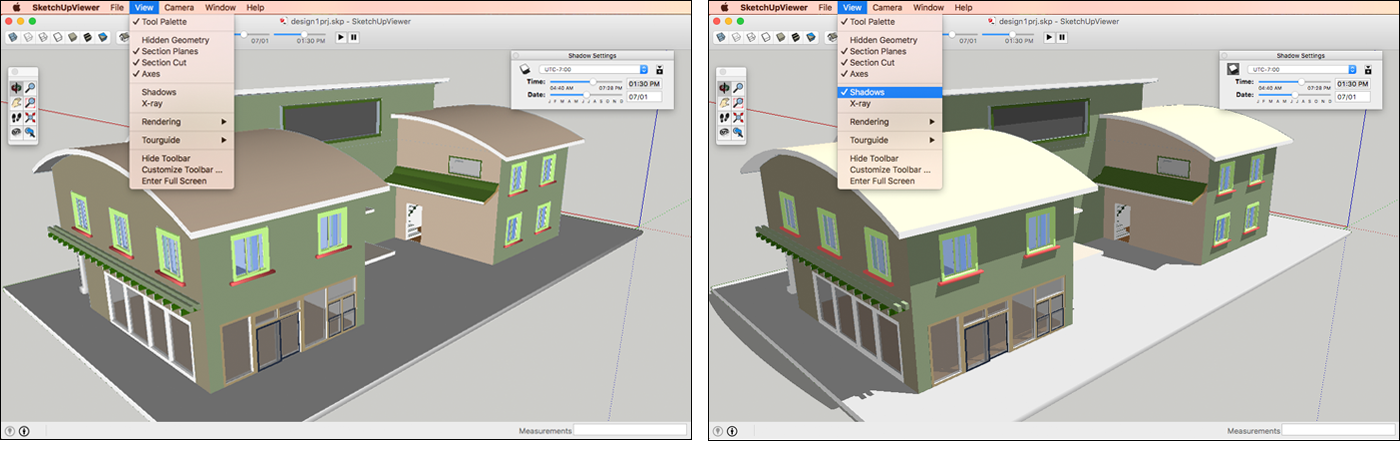
The Shadows and the Display Settings controls work like the ones you find in SketchUp. To learn more about these options, see the related articles in the SketchUp Pro area of the Help Center. Learn about the Shadows options in Casting Realistic Shadows. In Creating and Editing a Style, the tables preview how the edge and face options can change a model’s appearance.