SketchUp Desktop Viewer tools enable you to see a 3D model from any angle. Here’s an overview of the ways you can view a model:
- To move around a model and view it in 3D, you use the camera tools.
- To see a straight-ahead view of the front, back, or other standard views, you simply click a button or select the view you want.
- To change how the model’s perspective is rendered, you can toggle between two different modes.
- If the model you’re viewing contains scenes, you can play the scenes as an animation.
Viewing in 3D
In SketchUp Desktop Viewer, several viewing tools use the metaphor of a camera. As you use these tools to move around a model, you may find it helpful to imagine that you’re behind a movie camera.
You find the camera tools along the left side of the SketchUp Desktop Viewer interfaceon the Tool palette or on the Camera menu, as shown in the following figure. These tools work the same way they do in SketchUp, so this section introduces each tool and explains briefly how it works.
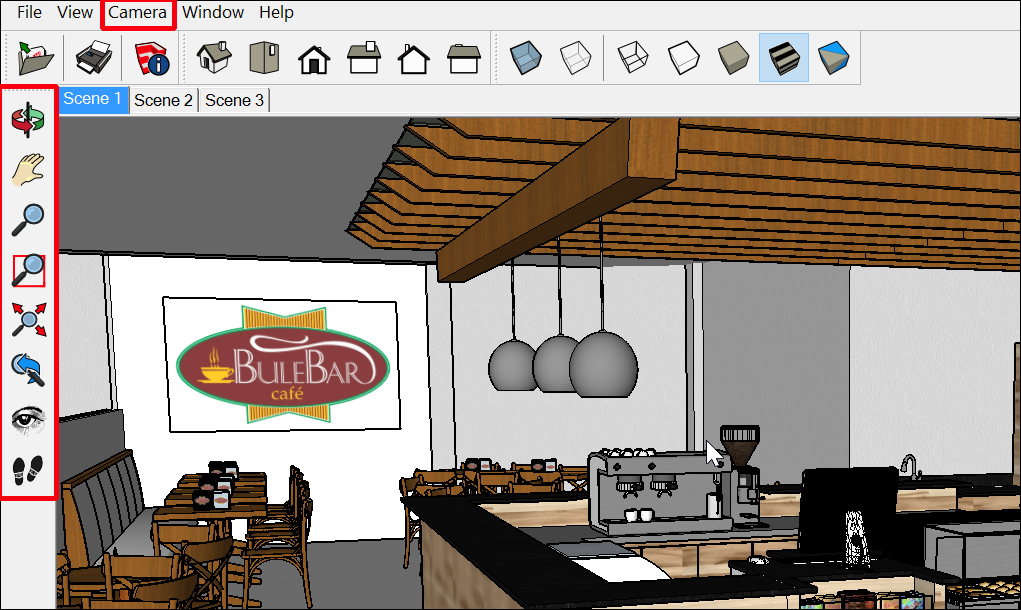
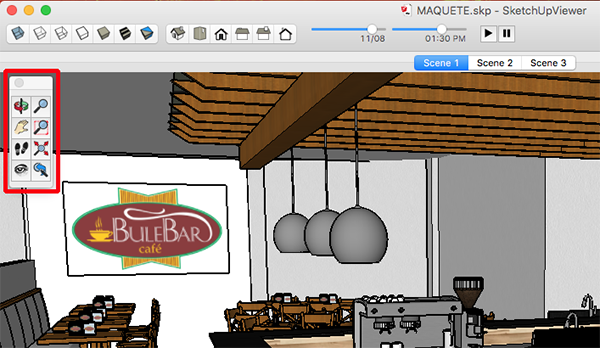
| Tool | Name | How It Works |
|---|---|---|
| Orbit | Click and drag to fly around the model. | |
| Pan | Click and drag to pan left, right, up, or down. | |
| Zoom | Click to zoom in on part of a model. | |
| Zoom Window | Click and drag to draw a box that defines the area you want to zoom in to. | |
| Zoom Extents | Click to show the entire model in the viewing area. | |
| Look Around | Simulates a fixed camera point that’s at an average person’s eye level. | |
| Walk | Simulates walking around inside the model. |
Selecting a standard view
You can set the camera at a standard view: Top, Bottom, Front, Back, Left, Right, or Iso (which stands for isometric). To set one of these views, click a button in the toolbar at the top of the interface, as shown in the following figure. Or select Camera > Standard ViewsCamera > Standard and, on the submenu that appears, select the view you want.
In the SketchUp Pro area of the Help Center, see Viewing a Model for more details about the standard views.
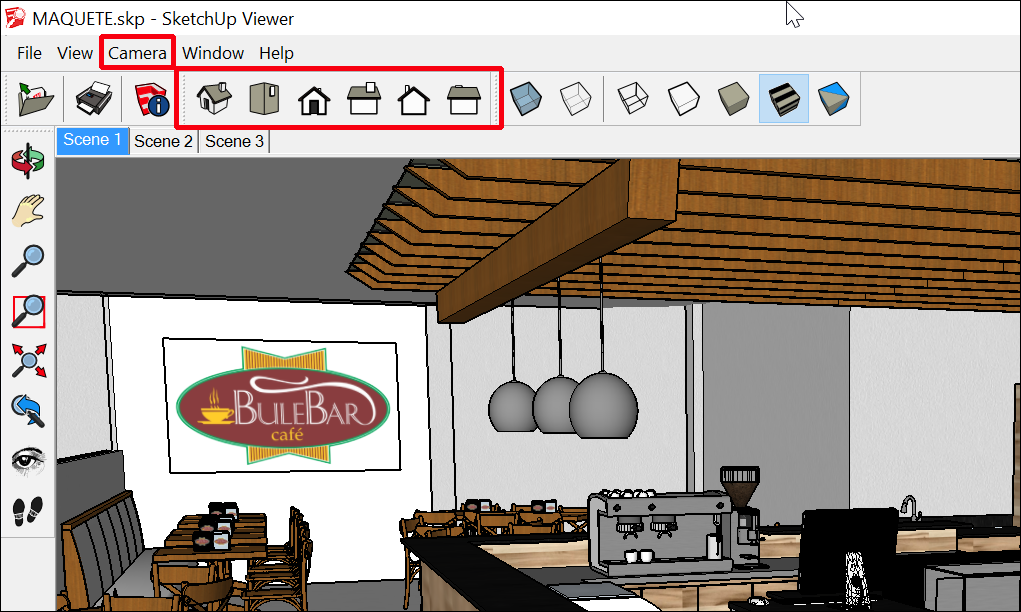
Shifting perspective
In SketchUp Desktop Viewer, you can toggle between two perspective options, which you find on the Camera menu:
- Parallel Projection (Windows) or Field of View (Mac): In this view, lines appear parallel in both 3D and 2D space. This view is also known as an orthographic view. When you print in this view, line length has a scale (for example 4’ in SketchUp = 1" on paper).
- Perspective: In this view, lines vanish to a horizon, so certain items appear closer whereas other items appear to be far away. Entities are not to scale. This is the default view.
Playing an animation
When a model contains scenes, you can play those scenes as an animation. You know a model has scenes because each scene appears as a tab at the top of the model viewing area.
To play the animation, select View > Animation > Play. The Animation controls box appears, as shown in the following figure, and you can click Pause or Stop to control the animation playback.
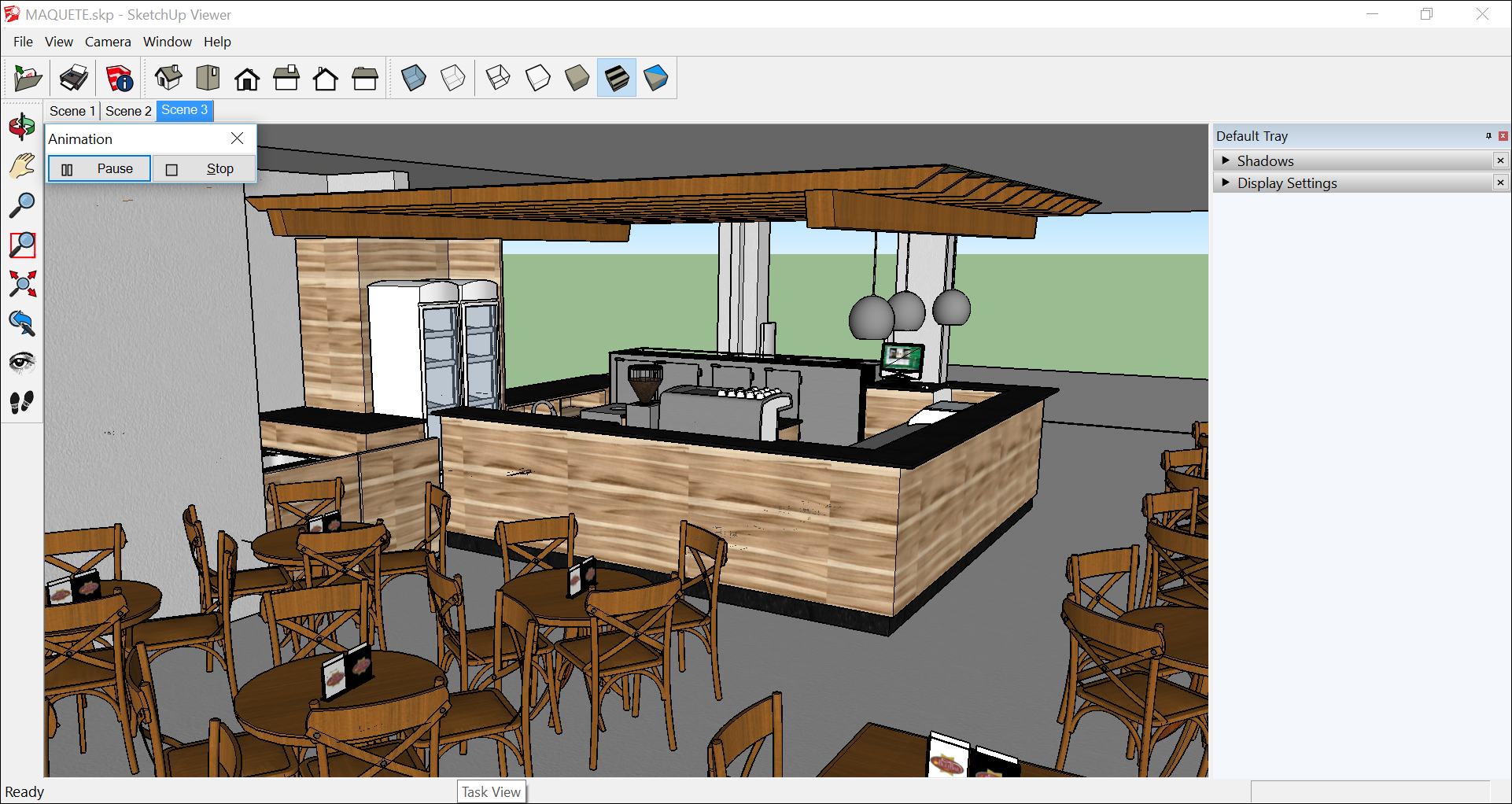
To play the animation, click the Play button in the toolbar area, or select View > Tourguide > Play Slideshow.