安裝 SketchUp
首先,下載適用於您的操作系統的安裝檔案。我們建議為您的圖形卡安裝最新的驅動程式,並快速檢查您的電腦是否滿足我們的系統要求。
在安裝或更新之前,您不需要刪除先前版本的 SketchUp。
Windows 安裝說明:
- 以管理員身分開啟下載好的安裝程式檔案。您可能會看見安全性提示,並且需要提供 SketchUp 權限才能在您的電腦上進行變更(安裝)。
- 當安裝視窗打開時,您將看到可安裝的產品清單,包括 SketchUp Studio 的兩功能,即 Scan Essentials 及 Revit 匯入。
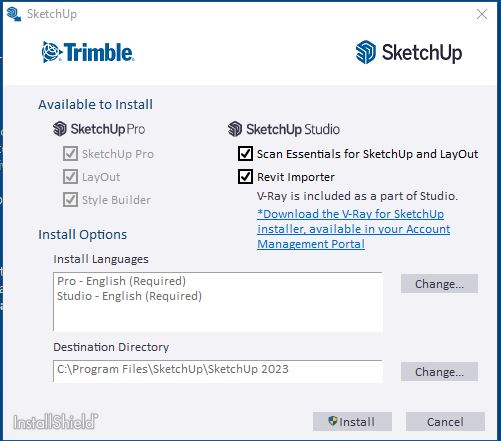 附註:V-Ray for SketchUp 需要額外的安裝步驟。如果您選擇安裝 V-Ray for SketchUp,請查看我們的安裝 V-Ray for SketchUp 文章。
附註:V-Ray for SketchUp 需要額外的安裝步驟。如果您選擇安裝 V-Ray for SketchUp,請查看我們的安裝 V-Ray for SketchUp 文章。 - 要變更您要使用的語言,請按一下「安裝語言」旁邊的 Change...(變更……)。
- 按一下「目標目錄」旁邊的 Change...(變更……)以變更您要安裝 SketchUp 檔案的位置。
提示:您可以選擇任何位置,但我們建議將 SketchUp 安裝在 C:\ 磁碟,不要更動。
- 按一下 Install(安裝)。將出現一個視窗,幫助您追蹤安裝進度。
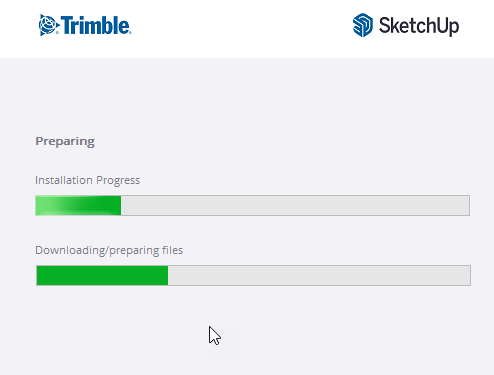
- 出現「SketchUp 2023 is Ready to Go(SketchUp 2023 安裝完畢!)」這則訊息後,您可以按一下視窗中的 SketchUp 圖示,立即啟動 SketchUp。否則,按一下 Finish(結束)以關閉應用程式。
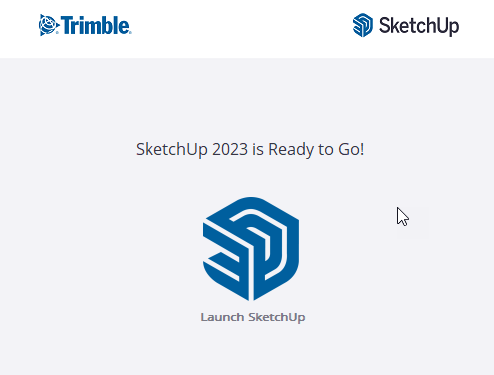
MacOS 安裝操作說明:
安裝 SketchUp 之前,請確定您以具有系統管理權限的使用者身分登入電腦。
- 關閉原有的任何舊版 SketchUp、Layout 及 StyleBuilder。
提示:也建議您移除 Dock 中所有的舊版 SketchUp 圖示(在 Dock 圖示上按一下滑鼠右鍵 > Options [選項] > Remove from Dock [自 Dock 移除]),避免版本混淆。
- 找到並按兩下.dmg 安裝程式檔案。隨即會掛載安裝程式磁碟機,然後開啟一個標註著 SketchUp 圖示的視窗。
- 將 SketchUp 圖示拖放在「應用程式」資料夾中,即可將應用程式複製到電腦上。
- 複製檔案時會出現一個進度列,複製完畢後,「應用程式」之下就會出現一個新的SketchUp 資料夾。
- 如欲啟動 SketchUp,請依序進入 SketchUp 資料夾,然後連按兩下 SketchUp 圖示。
- 第一次啟動軟體時,您可能會看見一則安全性訊息,若是如此,請按一下「Open(開啟)」。
- 現在請關閉安裝程式視窗,然後將桌面上的安裝磁碟影像磁碟機圖示拖曳到資源回收桶中,將圖示刪除。
安裝更新程式
SketchUp Desktop 是一個客戶端應用程式,因此需要定期更新以新增新功能或解決任何錯誤或問題。請放心,您不需要時時留意這些變更,交給我們就行了!
SketchUp 會在啟動後與我們的伺服器連線檢查,確認您使用的是否為最新版本。如果有可用的新版本,您將看到以下通知:
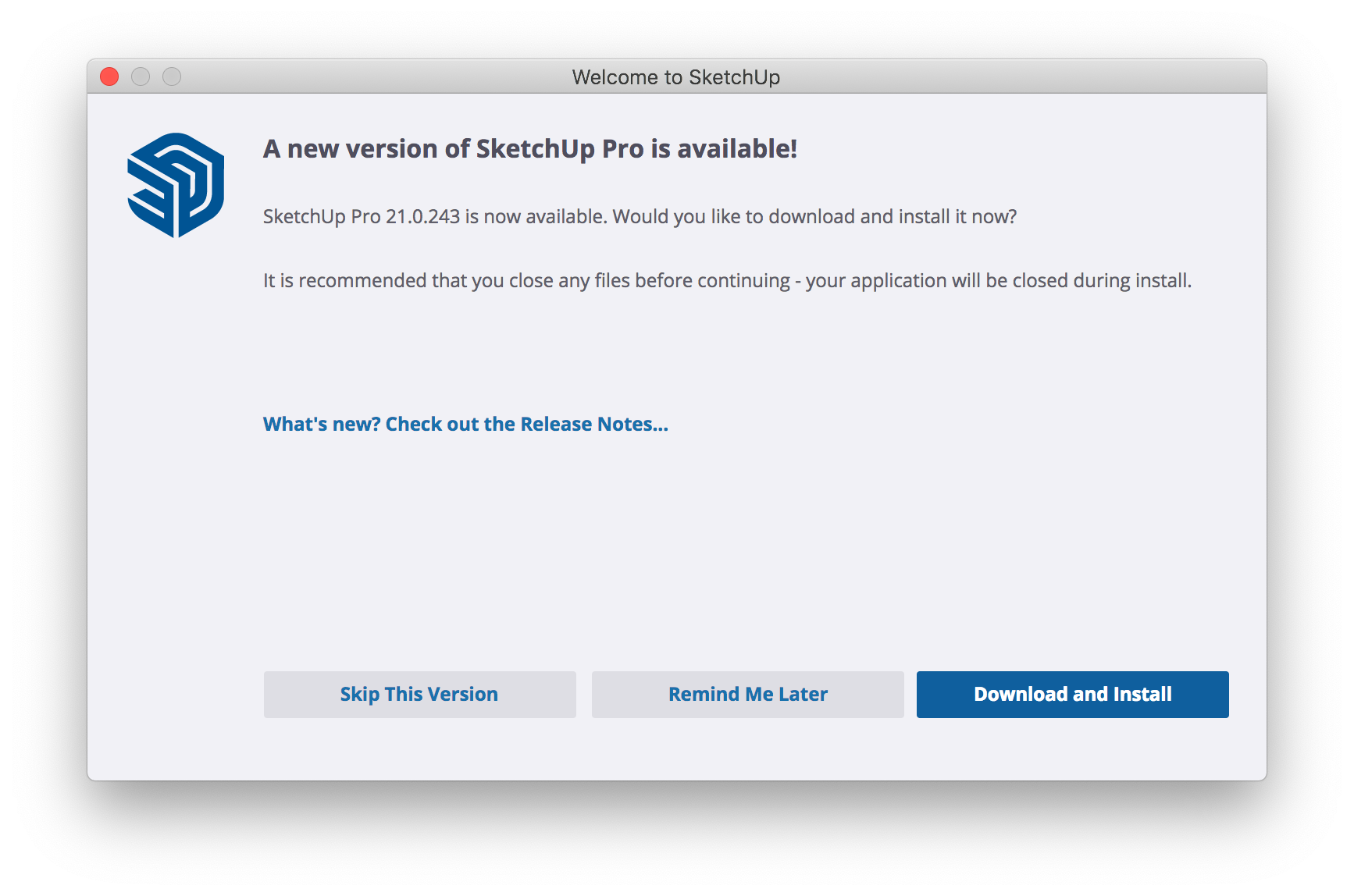
從此通知中,您可以:
- 按一下 What's new? Check out the Release Notes...(新增功能?查看版本資訊……)以檢閱與更新相關聯的版本資訊。
- Skip This Version(跳過此版本)會拒絕更新並避免該特定版本的任何未來通知。
- Remind Me Later(稍後提醒我)會延遲更新。我們稍後會傳送另一個通知。
- Download and Install(下載並安裝)會連接到我們的伺服器並下載最新的安裝程式。在更新期間,您可以監控下載程序或閱讀版本資訊。下載完成後按一下 Continue(繼續)以完成安裝。
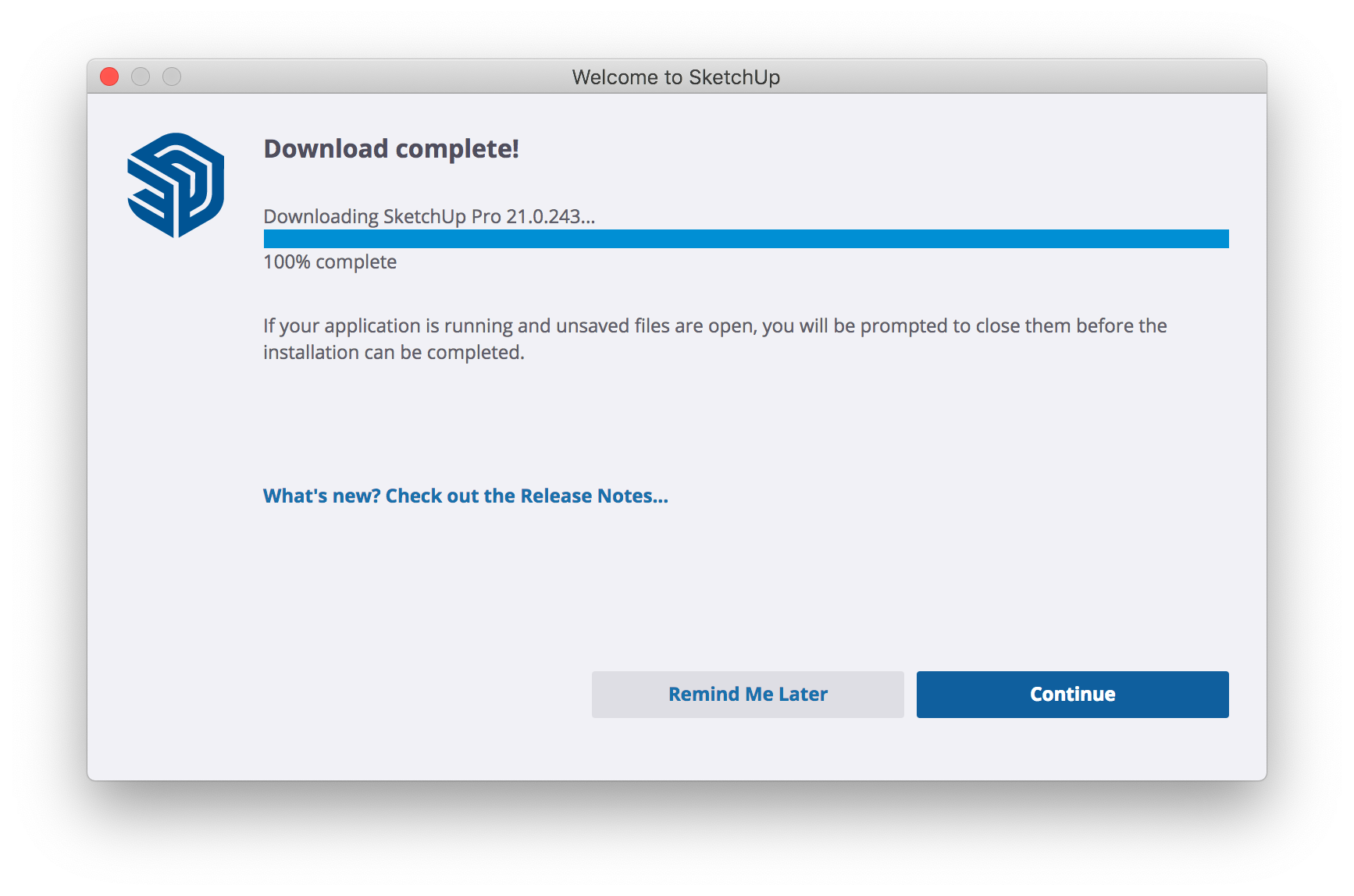
後續步驟:請繼續參閱開啟並啟動 SketchUp 這篇文章!
