Installieren von SketchUp
Laden Sie zuerst die Installationsdatei für Ihr Betriebssystem herunter. Wir empfehlen, die aktuellsten Treiber für Ihre Grafikkarte(n) zu installieren und kurz zu überprüfen, ob Ihr Computer unsere Systemanforderungen erfüllt.
Sie müssen frühere Versionen von SketchUp vor der Installation oder Aktualisierung nicht löschen.
Installationsanleitung für Windows:
- Öffnen Sie die heruntergeladene Installationsdatei als Administrator. Möglicherweise erscheint eine Sicherheitsabfrage und Sie müssen SketchUp die Erlaubnis erteilen, auf dem Computer Änderungen (die Installation) vorzunehmen.
- Im Installationsfenster sehen Sie eine Liste der Produkte, die zur Installation verfügbar sind, einschließlich der beiden Studio-Funktionen: Scan Essentials und das Revit-Importprogramm.
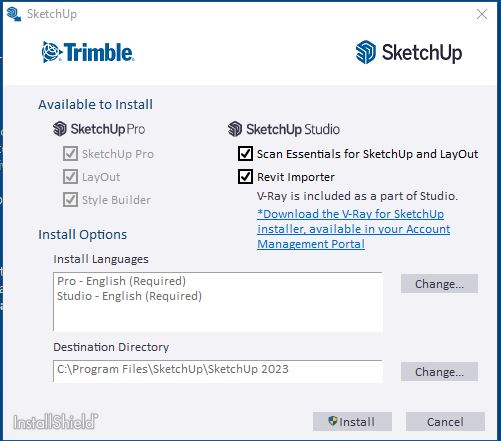 Hinweis: Für V-Ray für SketchUp sind zusätzliche Installationsschritte erforderlich. Wenn Sie V-Ray for SketchUp mit dem Windows-Installer installieren möchten, lesen Sie unseren Artikel Installing V-Ray for SketchUp (V-Ray for SketchUp installieren).
Hinweis: Für V-Ray für SketchUp sind zusätzliche Installationsschritte erforderlich. Wenn Sie V-Ray for SketchUp mit dem Windows-Installer installieren möchten, lesen Sie unseren Artikel Installing V-Ray for SketchUp (V-Ray for SketchUp installieren). - Um die Sprache zu ändern, die Sie verwenden möchten, klicken Sie neben „Sprachen installieren“ auf „Ändern...“.
- Klicken Sie auf Ändern... neben dem Zielverzeichnis, um den Ort zu ändern, an dem Sie Ihre SketchUp-Dateien installieren möchten.
Tipp: Sie können zwar einen beliebigen Speicherort wählen, aber wir empfehlen, SketchUp auf dem Laufwerk C:\ installiert zu lassen.
- Klicken Sie auf Installieren.Es erscheint ein Fenster, in dem Sie den Installationsfortschritt verfolgen können.
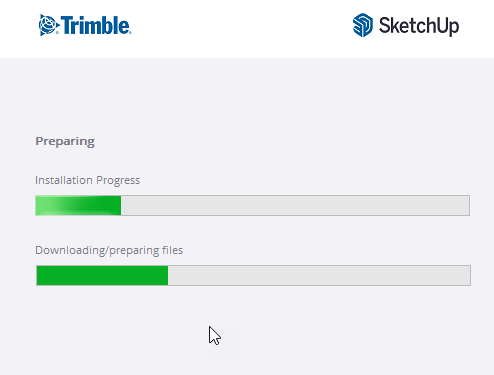
- Sobald Sie die Meldung „SketchUp 2023 ist einsatzbereit!“ sehen, können Sie auf das SketchUp-Symbol im Fenster klicken, um SketchUp sofort zu starten. Alternativ können Sie auf Fertigstellen klicken, um das Installationsprogramm zu schließen.
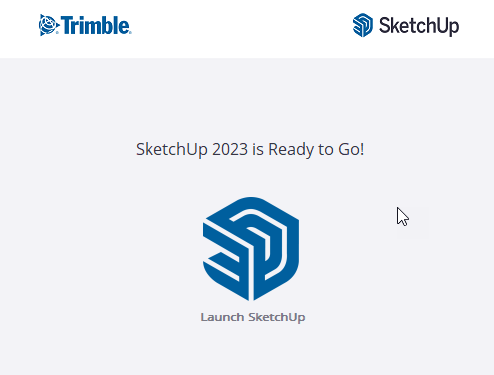
Installationsanleitung für Mac:
Bevor Sie SketchUp installieren, vergewissern Sie sich, dass Sie an Ihrem Computer als Benutzer mit Administratorrechten angemeldet sind.
- Schließen Sie alle vorhandenen Anwendungsversionen von SketchUp, Layout und StyleBuilder.
Tipp: Eventuell sollten Sie auch alle vorhandenen SketchUp-Symbole aus früheren Versionen aus Ihrem Dock entfernen (Rechtsklick auf das Dock-Symbol > Optionen > Aus Dock entfernen), um Verwechslungen zwischen den Versionen zu vermeiden.
- Suchen Sie die .dmg-Installationsdatei und doppelklicken Sie darauf. Hierdurch wird der Installationstreiber aktiviert und ein Fenster mit dem SketchUp-Symbol geöffnet.
- Ziehen Sie das SketchUp-Symbol per Drag-and-drop in den Programmordner, um die Anwendung auf Ihren Computer zu kopieren.
- Während des Kopiervorgangs sehen Sie einen Fortschrittsbalken. Sobald dieser Prozess abgeschlossen ist, befindet sich ein neuer SketchUp-Ordner im Programmordner.
- Um SketchUp zu starten, gehen Sie zum SketchUp-Ordner und doppelklicken Sie auf das SketchUp-Symbol.
- Wenn Sie die Software zum ersten Mal starten, erscheint möglicherweise eine Sicherheitsmeldung. Wenn dies der Fall ist, klicken Sie auf „Öffnen“.
- Schließen Sie nun das Installationsfenster und löschen Sie das Laufwerksymbol für das Disk-Image von Ihrem Desktop, indem Sie es in den Papierkorb ziehen.
Installation von Updates
SketchUp Desktop ist eine Client-Anwendung und muss daher regelmäßig aktualisiert werden, um neue Funktionen hinzuzufügen oder um aufgetretene Fehler oder Probleme zu beheben. Keine Sorge: Sie müssen nicht auf diese Veränderungen achten. Das tun wir für Sie!
SketchUp wird während des Starts von unseren Servern überprüft, um sicherzustellen, dass Sie auf dem neuesten Stand sind. Wenn eine neue Version verfügbar ist, wird die folgende Benachrichtigung angezeigt:
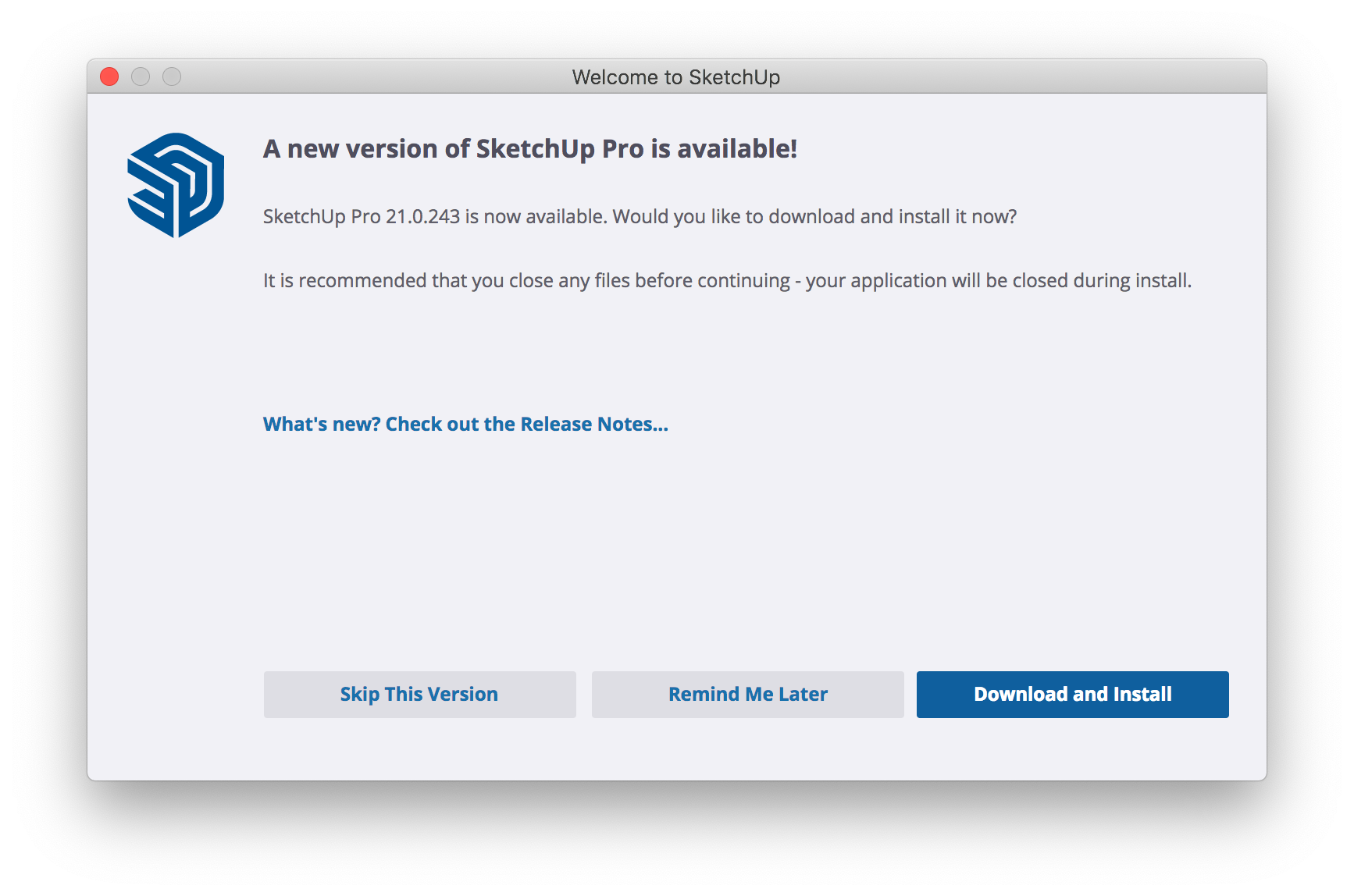
Von dieser Benachrichtigung aus können Sie:
- Klicken auf Was ist neu? Sehen Sie sich die Versionshinweise an ..., um die mit dem Update verbundenen Versionshinweise zu lesen.
- Diese Version überspringen lehnt das Update ab und vermeidet zukünftige Benachrichtigungen für diese bestimmte Version.
- Später erinnern verzögert das Update. Wir senden später eine weitere Benachrichtigung.
- Download und Installation stellt eine Verbindung zu unserem Server her und lädt das neueste Installationsprogramm herunter. Während des Updates können Sie den Download-Prozess überwachen oder die Versionshinweise lesen. Sobald der Download abgeschlossen ist, klicken Sie auf Weiter, um die Installation abzuschließen.
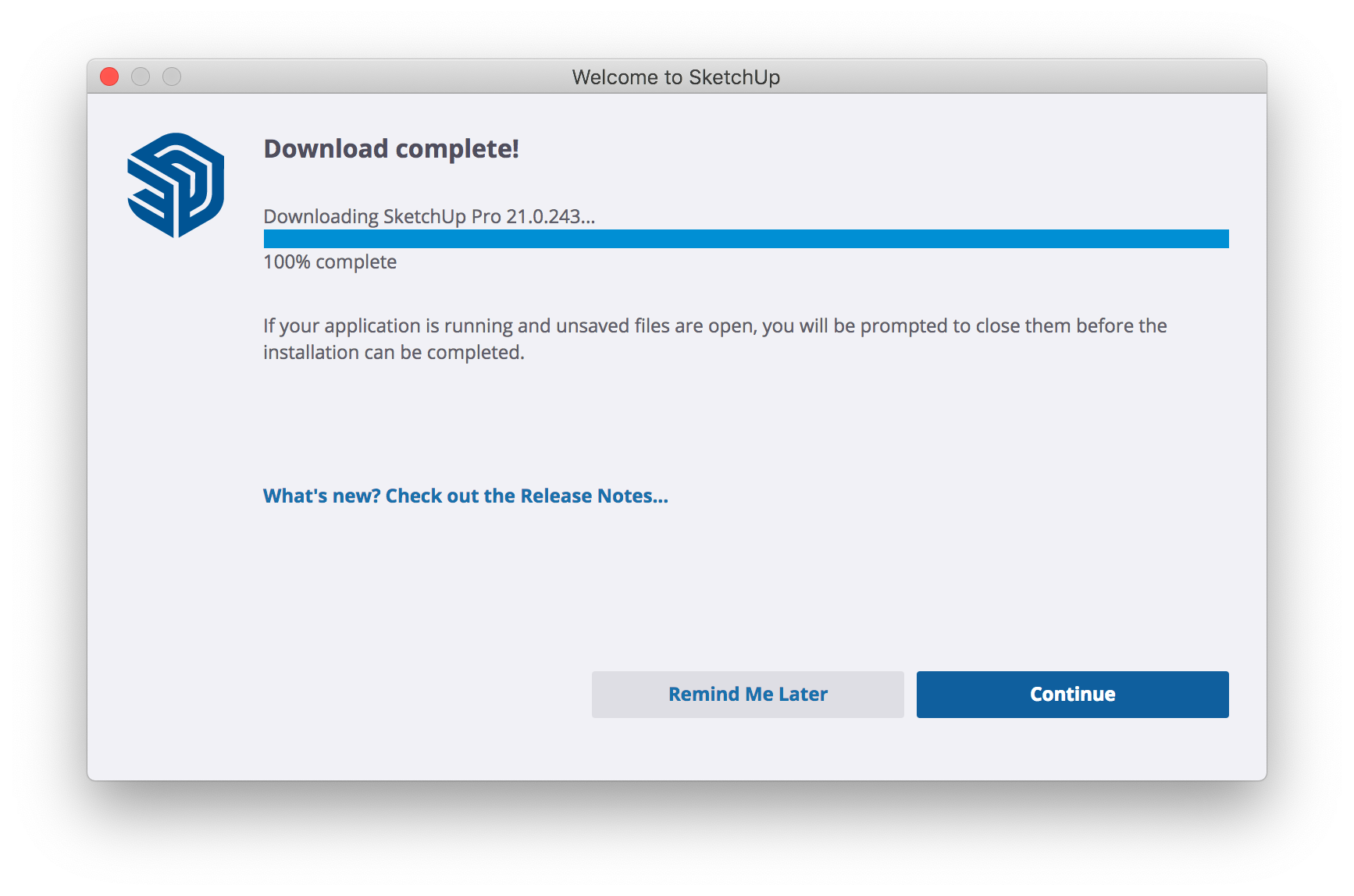
Nächste Schritte: Lesen Sie weiter im Artikel SketchUp öffnen und aktivieren!
