Trimble Connect is a cloud-based common data environment (CDE) and collaboration platform designed with the construction industry in mind. When you use Trimble Connect with SketchUp, you can organize project data, preserve version history, and share models with stakeholders. SketchUp subscription plans include access to Trimble Connect with unlimited cloud storage.
For more information, see Getting Started with Trimble Connect. If you want a more comprehensive guide to all things Trimble Connect, visit the Trimble Connect Knowledge Center.
Trimble Connect and SketchUp for Desktop
Trimble Connect and SketchUp work together to help you access and modify cloud-based models. When you save a model to Trimble Connect from SketchUp for Desktop, changes are saved and available to teammates or other stakeholders who access that file through Trimble Connect. This means your teammates and stakeholders can view or modify your models across all SketchUp platforms.
In SketchUp for Desktop, you can find the key actions for working with cloud-based files in the File menu, under Trimble Connect:
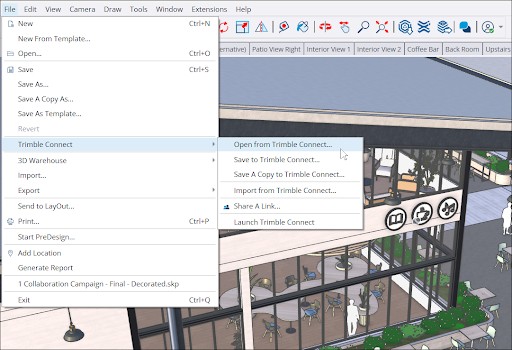
- Open from Trimble Connect – Browse your Trimble Connect Projects for the .skp file you want to open in SketchUp.
- Save to Trimble Connect – Saves the current SketchUp model to Trimble Connect. If you have already saved this file to Trimble Connect, saving creates a new revision.
- Save a Copy to Trimble Connect – Saves a copy of the current model to Trimble Connect. This option helps for when you want to keep a locally saved version of a model separate from the one in Trimble Connect.
- Import from Trimble Connect – Browse your Trimble Connect Projects for other file types, like images or non-SketchUp files, and import them into your model.
- Share a Link – Open SketchUp’s sharing options. For more information see, Sharing a Model.
- Launch Trimble Connect – Open Trimble Connect for Web in your preferred web browser. Here you can inspect version history, manage access to projects, and go even deeper to extend SketchUp in Trimble Connect workflows. You may need to login using your Trimble ID to access your Trimble Connect account.