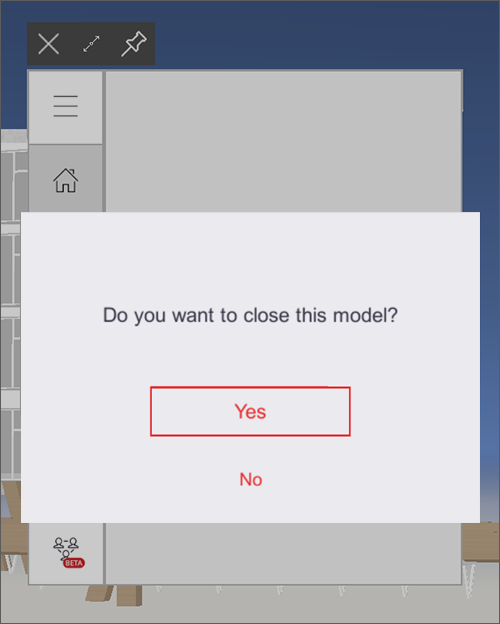Opening, Placing, and Closing a Model
Opening a Model
From the Home screen, you can see any recently viewed models saved locally or any models you've published to 3D Warehouse. If you don't see the model you want to open on your home screen you can always search for a model using the following options:
- Use the 3D Warehouse icon (
 ) to search 3D Warehouse for models
) to search 3D Warehouse for models - Choose the Trimble Connect icon (
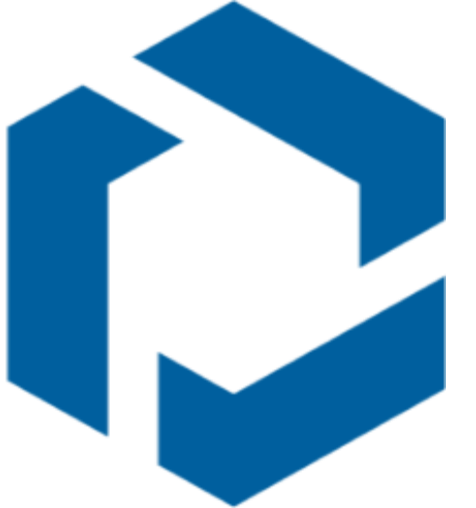 ) to search for models saved there.
) to search for models saved there. - Select the Folder icon (
 ) and browse your computer or hard drive.
) and browse your computer or hard drive.
Navigating the Home Screen has details about how to access the different areas of the Home Screen.
Once you've found a model you would like to view, you can the model's Information icon (![]() ) to set the model's default scale. If you don't need to adjust the scale, just click the model that you want to open. You'll see a loading screen while your model opens into your virtual space.
) to set the model's default scale. If you don't need to adjust the scale, just click the model that you want to open. You'll see a loading screen while your model opens into your virtual space.
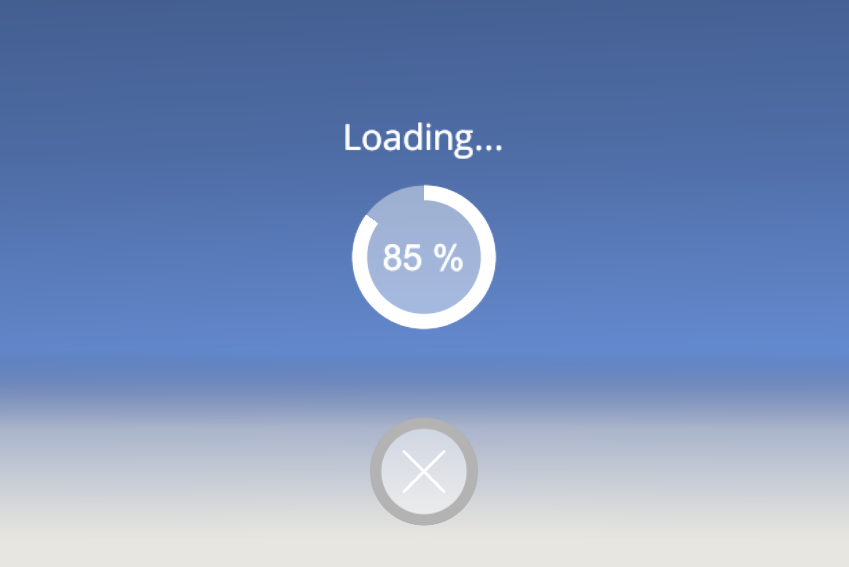
Placing a Model
After opening a model, you'll want to place it within your virtual space. You'll place your model using an anchor point. Each model's anchor point is the bottom center of the model's bounding box.
The first thing you'll see after opening a model is a prompt asking you where you want to anchor your model. Find the best place to anchor your model using your controller.Once placed, you can interact with the model in either Tabletop mode or Immersive mode.
Closing a Model
Once you're done viewing a model, you can close it by following these steps:
- Point the controller at the model and click the trigger when the Toolbar icon appears.

- The Model Viewer toolbar opens.Click the Home icon (
 ) to close your model.
) to close your model. - A box will appear asking whether you want to close your model. Clicking Yes closes the model and opens the Home Screen. Clicking No closes the dialog box and returns you to your model.