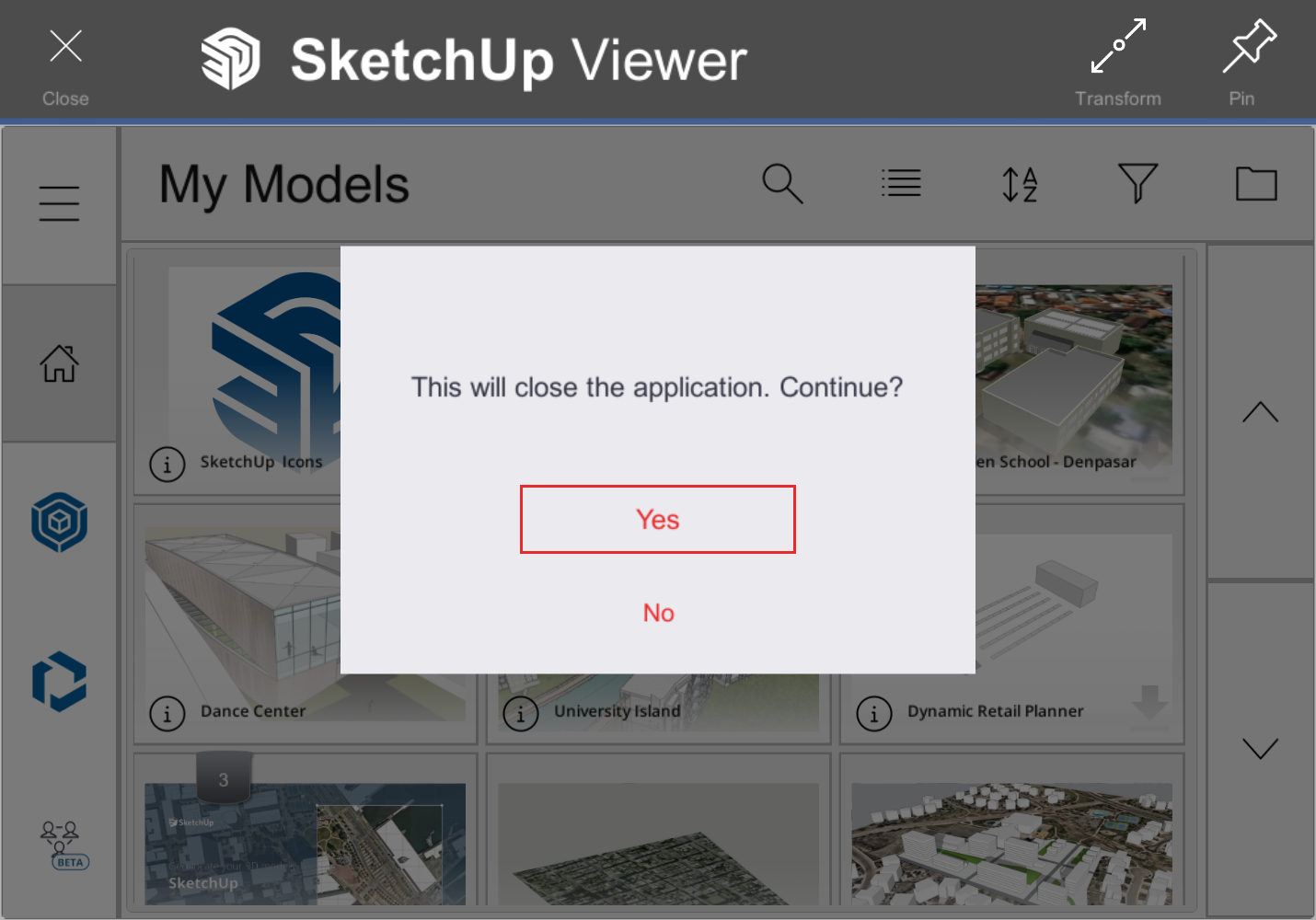Navigating the Home Screen
After installing SketchUp Viewer you're ready to launch the application and start viewing models. The Home screen is your navigation hub, so let's take a look at what's available and how to get around.
Moving the Cursor and Selecting Items
The key to navigating the Home screen is using your cursor. The cursor is a little red dot that follows your controller. To move the cursor, move your controller. To select an item, press your controller's trigger button.
Touring the Home Screen
When you launch SketchUp Viewer, the Home Screen defaults to the Saved Models tab.
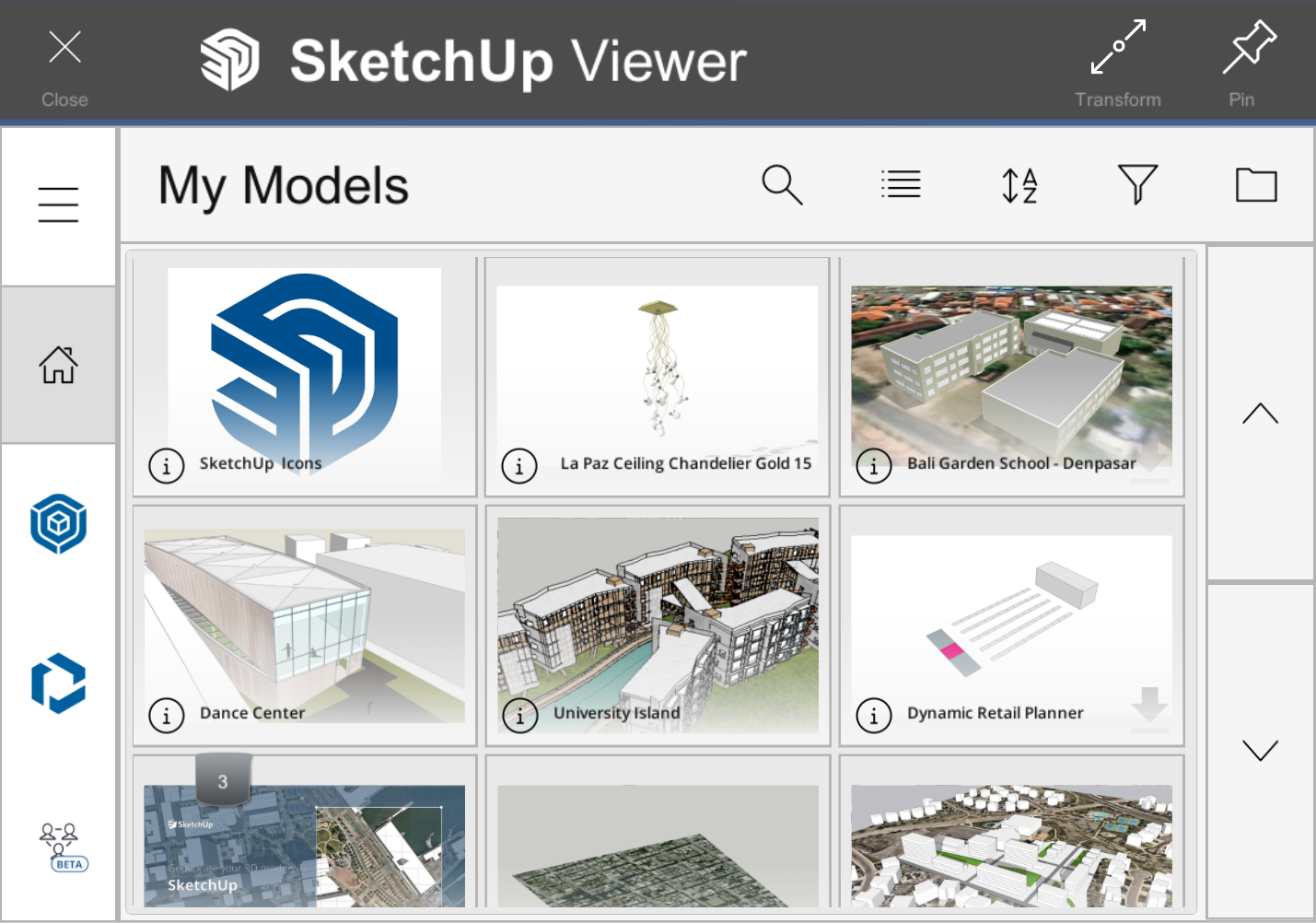
From here, you'll see a few other icons allowing you a variety of options.
| Icon | Features | |
The Home tab. From here you can view and open saved models. For more information about a model, select the Information icon ( ) in the bottom left of its image ) in the bottom left of its image |
||
| The Main Menu. The options to Sign Out, see the SketchUp Viewer about information, view legal disclaimers, or contact SketchUp Support all live here. | ||
| 3D Warehouse. Open 3D Warehouse and search for models and collections to view. | ||
| Trimble Connect. Access your Trimble Connect account. | ||
| Collaboration. Join or create a collaboration room See Collaborating within a Model for details. |
Searching in SketchUp Viewer
The Search icon (![]() ) appears in the upper right no matter which section of SketchUp Viewer you are in. Clicking Search opens an on-screen keyboard where you can enter the name of the item that you're looking for. When the Saved Models tab is open, you search your local models; when you're on the 3D Warehouse tab, you search 3D Warehouse.
) appears in the upper right no matter which section of SketchUp Viewer you are in. Clicking Search opens an on-screen keyboard where you can enter the name of the item that you're looking for. When the Saved Models tab is open, you search your local models; when you're on the 3D Warehouse tab, you search 3D Warehouse.
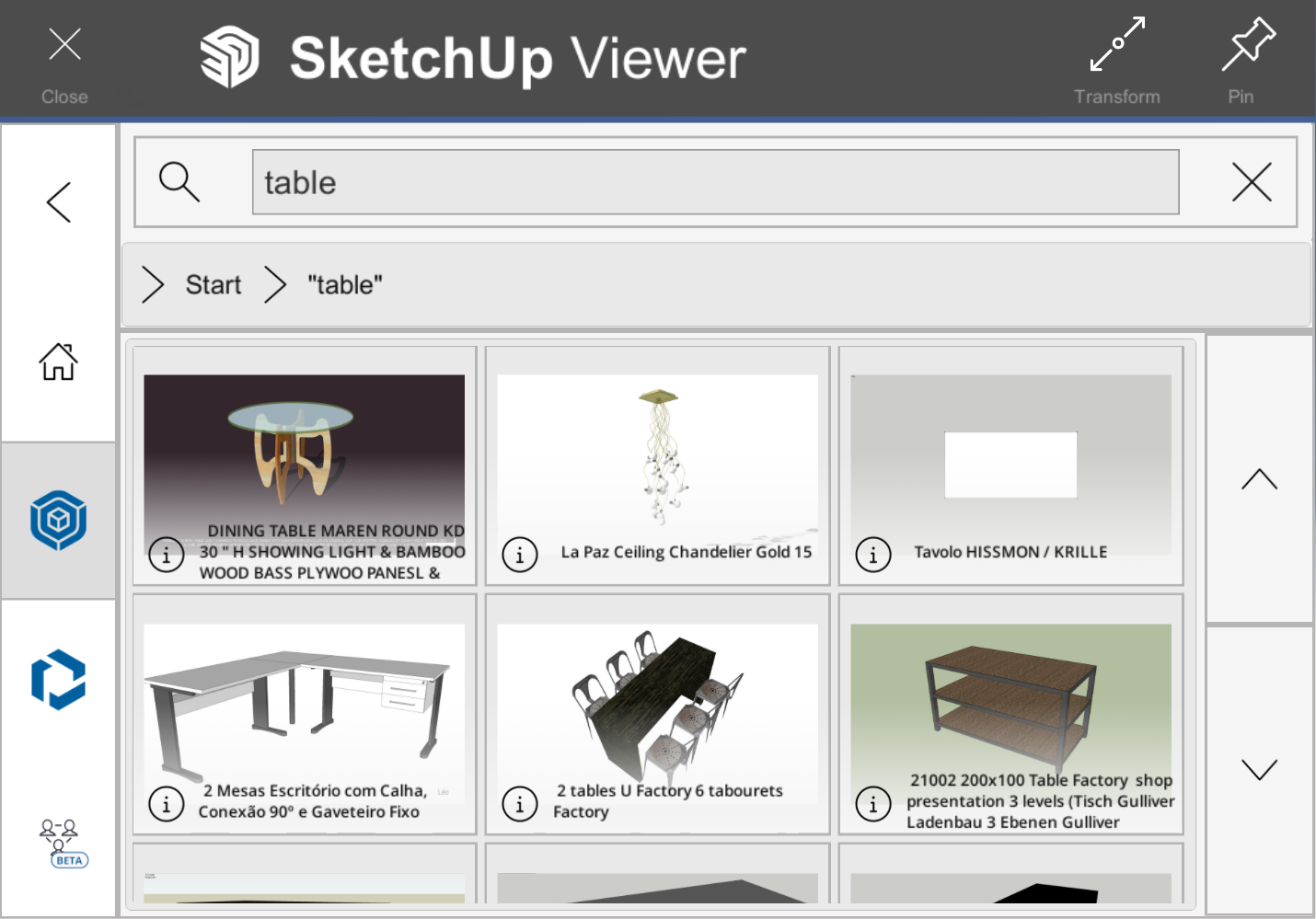
As you type, the list of search results automatically updates. To close the keyboard, click the Enter key. To close the Search feature, click the X button next to the Search bar.
When searching for a model, or just browsing around, you can click the List icon (![]() ) to switch from a thumbnail view to a list view. You'll now see a Thumbnail icon (
) to switch from a thumbnail view to a list view. You'll now see a Thumbnail icon (![]() ) instead, allowing you to return to a thumbnail view of the models.
) instead, allowing you to return to a thumbnail view of the models.
The Sort icon (![]() ) and the Filter icon (
) and the Filter icon (![]() ) help you further refine your searches.
) help you further refine your searches.
If you just want to browse local files, click the Folder icon (![]() ).
).
Adjusting the Interface
From the Home screen, you can adjust the appearance of SketchUp Viewer using the following icons:
- Transform (
 ). Clicking Transform causes handles to appear on the four corners of the window. Click and drag these green square-shaped handles to resize the window.
). Clicking Transform causes handles to appear on the four corners of the window. Click and drag these green square-shaped handles to resize the window. - Pin (
 ): By default, the window is attached to your controller. When you click the Pin icon you can pin the window somewhere handy in your virtual environment. The window will stay pinned on this surface until you close it or pin it elsewhere.
): By default, the window is attached to your controller. When you click the Pin icon you can pin the window somewhere handy in your virtual environment. The window will stay pinned on this surface until you close it or pin it elsewhere.
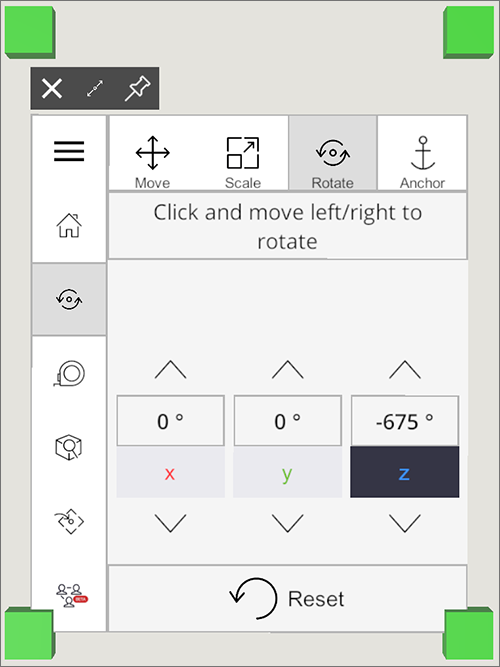
Closing SketchUp Viewer
At the top of the Home Screen, a Close icon appears in the upper left. When you click the Close icon, the application asks you to confirm that you want to close it, as shown in the following figure.