Shortcuts are an awesome way to customize LayOut to fit your personal workflow. The Shortcuts section under Preferences gives you all the tools you need to see what commands already have shortcuts and edit them or add shortcuts to commands that don’t have them.
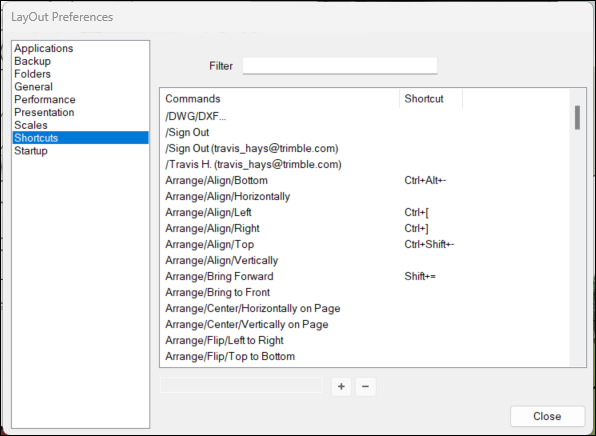
To find a specific command just start typing in the Filter text box. As you type, LayOut will start filtering the list of commands to match your search.
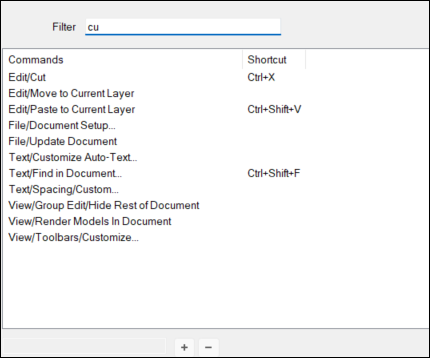
If you want to edit or add a shortcut to a command, click on it. A box will appear at the bottom of the window.
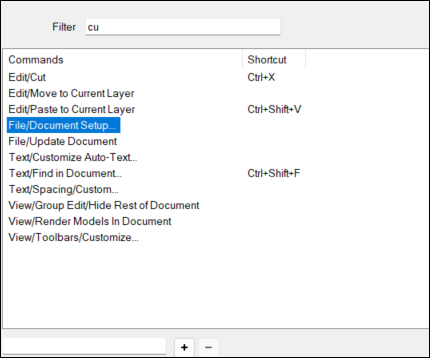
Enter the keystrokes you want to use as a shortcut for that command in the box. Windows users will need to click the plus sign (+) to save it.
To remove an assigned keyboard shortcut, select it in the list box. Windows users must click the minus sign (-) to remove the listed shortcut. MacOS users can just press Delete.
Customize Keyboard (Windows Only)
The Customize Keyboard dialog is available in View > Toolbars > Customize. This dialog provides pre-set options for adding and managing keyboard shortcuts.
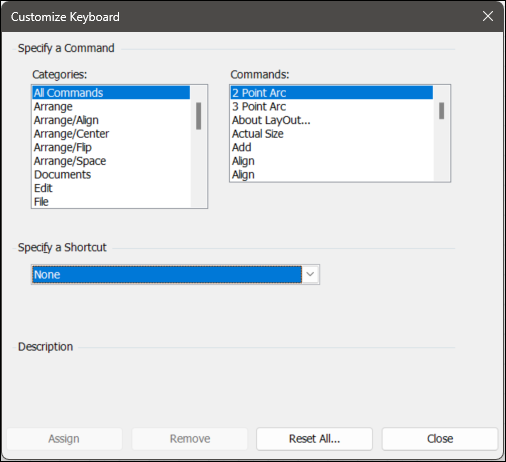
Customize Keyboard doesn’t offer as much freedom as the Shortcuts section of Preferences, but can be great if you are just getting started with shortcuts. All commands are searchable by selecting a category. Once you select a command, you can use the dropdown menu to select from one of the shortcut options. You can also reset all shortcuts to their default setting by clicking Reset All...