LayOut’s Preferences dialog contains options that can help you customize LayOut in a way that works best for you. Each section of Preferences covers a different set of options.
Applications
In Applications you can set up what applications LayOut will use for images, text, or tables.
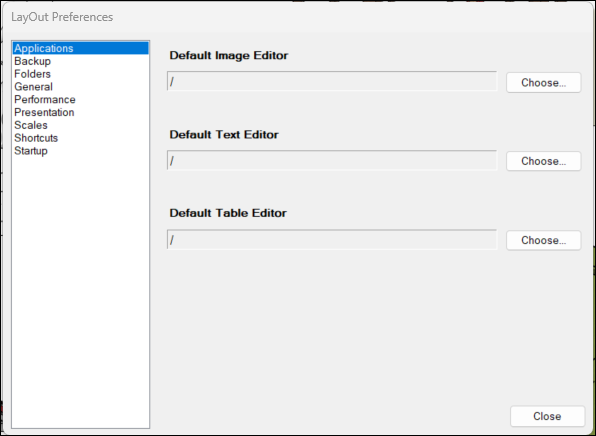
Backup
By default, LayOut backs up your work in a backup file and auto-saves every 5 minutes. In Backup, you can choose to disable the creation of a backup file or adjust or disable the auto-save settings.
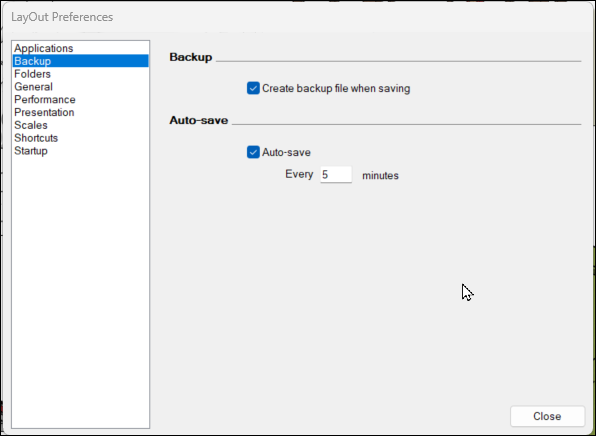
Backup files can be found in the same folder where your other LayOut files are saved.
Folders
In Folders you can change which folders LayOut uses to store your templates, scrapbooks, and pattern-fill images.
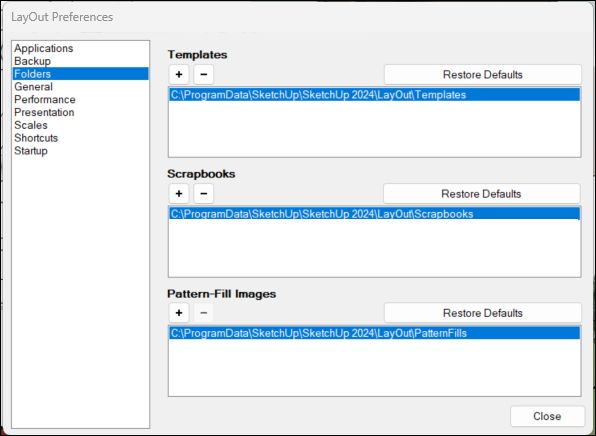
In each section you can add a folder location (+), remove a folder location (-), or click Restore Defaults to restore the default settings.
General
The General section presents options to help you adjust how LayOUt renders SketchUp models, tool colors, and LayOut’s scroll speed.
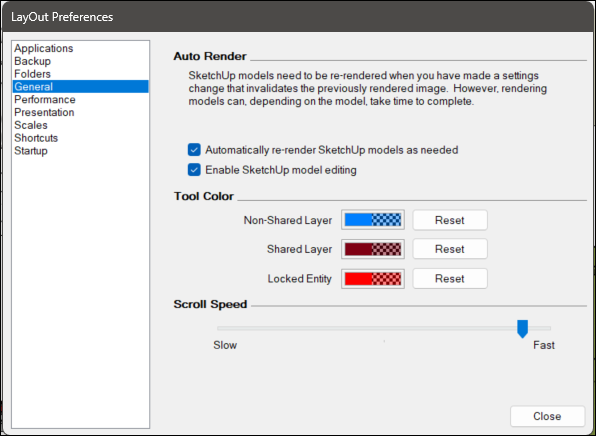
For more details see General .
Performance
Depending on what your computer is capable of, a complicated model can be taxing on your system. The Performance tab contains options that can help you manage the general performance of LayOut.
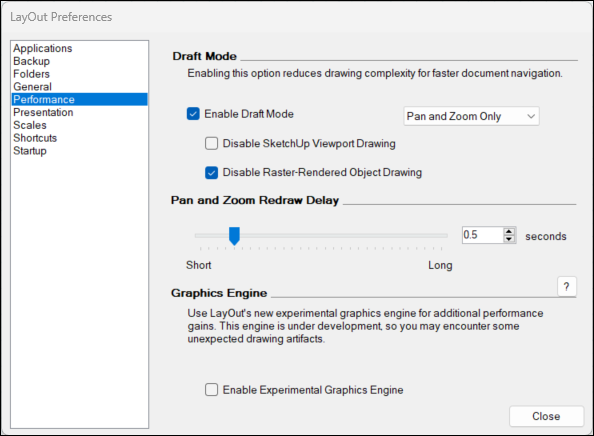
For more information see Performance .
Presentation
The Presentation section contains options to help you control how your document appears when presenting.
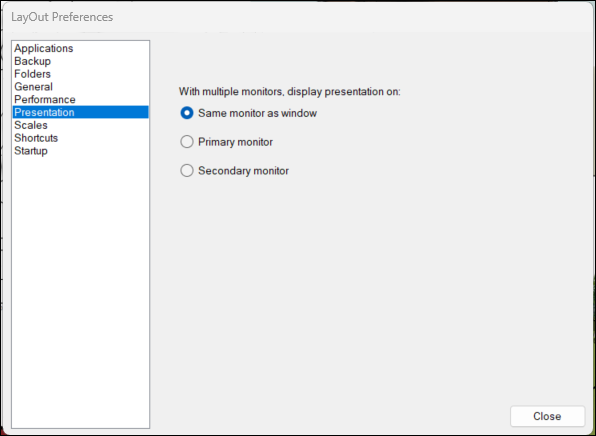
For more information see Presenting Your LayOut Document .
Scales
The Scales section lists all available model scales and offers options to create a customized scale for your document.
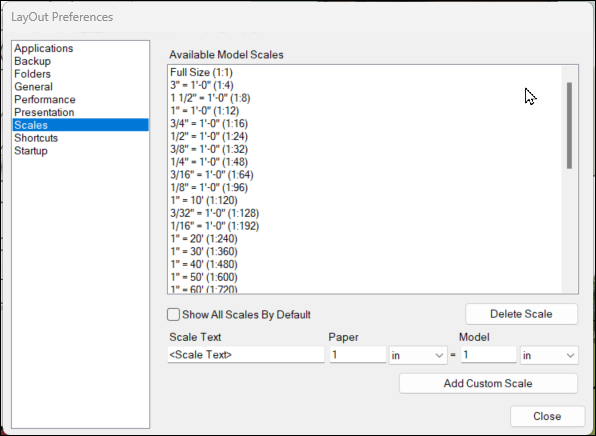
For more information see Editing a SketchUp Model's View and Style Settings in LayOut .
Shortcuts
Shortcuts are a great way to customize your LayOut experience. In the Shortcuts section you can view and assign shortcuts that best represent your unique workflows.
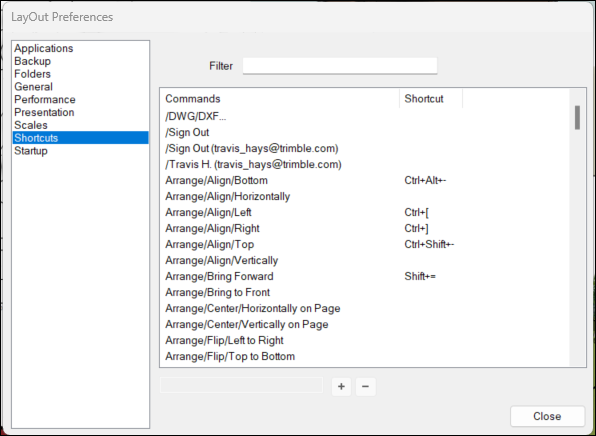
For a detailed guide to shortcuts see Adding and Editing Shortcuts .
Startup
The Startup section tells LayOut what to do when you first open it and if it should check for updates.
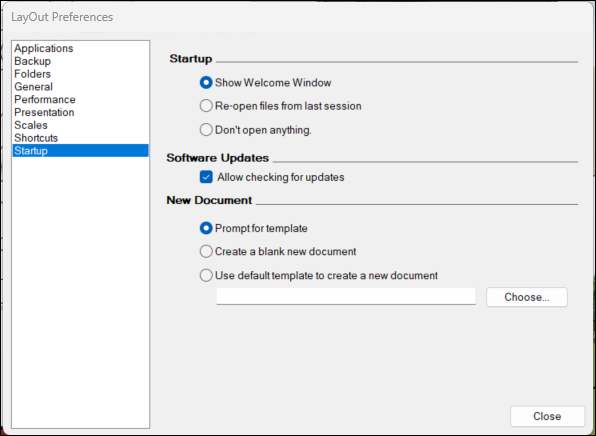
Under Startup you can choose from the following options:
- Show Welcome Window – Always opens the Welcome window when first starting LayOut.
- Re-open Files From Last Session – LayOut will automatically open the file that was open the last time you closed LayOut.
- Don’t Open Anything – LayOut will open to a new document.
In Software Updates, Allow Checking for Updates is selected by default. You can turn this off if you do not want to keep LayOut up to date.
New Document tells LayOut what to do when you create a new document and offers three options:
- Prompt for Template – LayOut will always ask you what template you would like to use.
- Create a Blank New Document – LayOut will open a new document with no template applied.
- Use Default Template to Create a New Document – LayOut will always use the specified template. To select a template, click Choose to see a list of available templates.