Getting to know the SketchUp interface is a great way to start understanding all the tools and features available to you. After all, it's the first thing you see when you open a new SketchUp model.
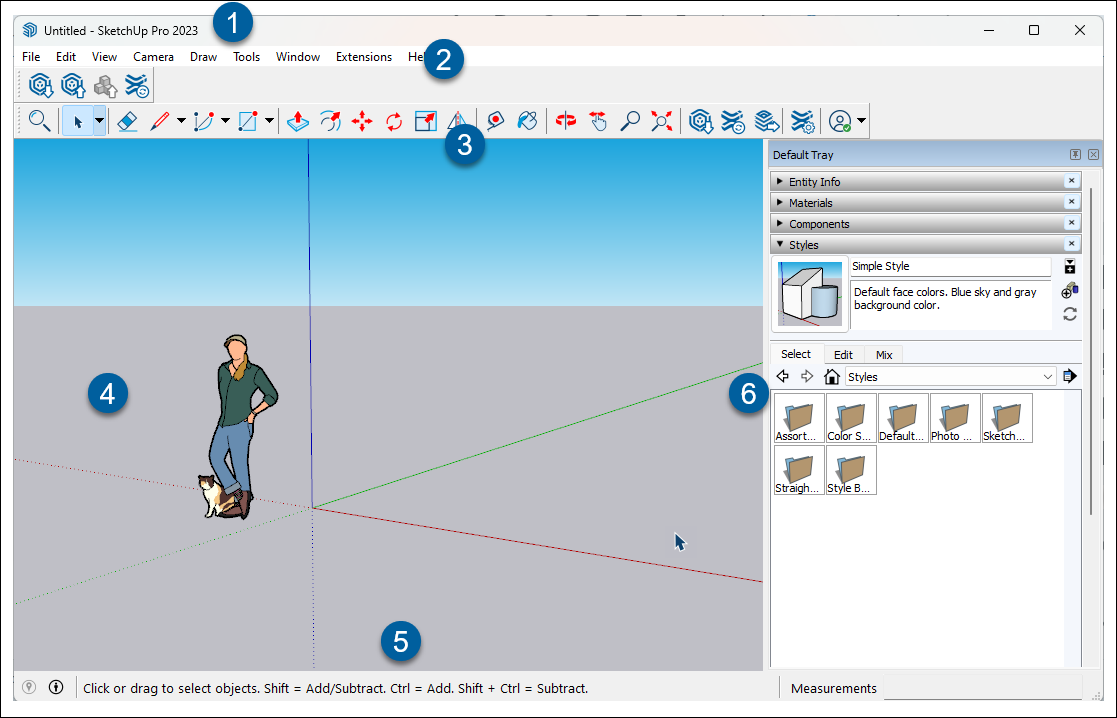
- At the top of the interface you'll see the Title bar. The Title bar contains your standard window controls, the name of your model, and the version of SketchUp you are using.
- The Menu bar provides access to menus containing most of SketchUp's tools, commands, and settings. The following menus appear on the Menu bar:
- SketchUp (iOS Only)
- File
- Edit
- View
- Camera
- Draw
- Tools
- Window
- Extensions
- Help
- The Getting Started toolbar is the default toolbar and contains all the basic tools you need to begin creating 3D models. Take a look at Toolbars for more information.
- The Drawing area is where you create your model. The drawing axes define the 3D space of the drawing area and provide a sense of direction in 3D space while you work. When you first open a model, you may also see a simple model of a person to help give you a sense of scale.
- The Status bar contains four important parts:
- Geo-location – If you have geolocated your model you'll see location data if you hover over the pin icon. Clicking the icon opens Geo-location options.
- Model Info – A quick link to the Model Info dialog. For more information on these options see the Model Info section in Model Templates. Hovering over the Model Info button will show you who created the currently selected entity. We call this information the Credits and you can find out more in Using the Credits Feature.
- Tooltips – Whenever you use a tool you will see helpful information about that tool in the middle area of the status bar including usage and modifiers.
- Measurements – As you draw you'll see the corresponding measurements appear in the Measurements section of the status bar. You can also type values here to modify the measurements of selected entities or create evenly spaced copies.
- SketchUp's Dialog Boxes and Trays contain even more options to help you fine-tune your models. You can customize which panels appear using the Window menu. If you are on MacOS, these panels are available as dialog boxes. For more information see Dialog Boxes and Trays.
Interface Options
SketchUp also offers quite a few ways you can customize your interface to help you model the way you want to. Take a look at these articles for more information:
- Model Templates – Templates help determine a model’s default settings. SketchUp includes several default templates, but you can also create your own.
- Units of Measurement – SketchUp offers several options for more precise measurements.
- Toolbars – SketchUp is nothing without its tools. You can use SketchUp’s default toolbars or create your own.
- Dialog Boxes and Trays – Modeless dialog boxes, also known as trays, help to organize a lot of SketchUp’s features and provide easy access to them while modeling.