You can create a component whose pricing changes based on the type of material or size of component the user chooses. To implement dynamic pricing in your dynamic component:
Create a component, such as a cabinet door.

- Context-click on the component. The component's context menu is displayed.
- Select the Dynamic Components > Component Attributes menu item. The Component Attributes dialog box is displayed. Notice that the top-level component is listed.
- Click on the add attribute button in the last row of the component. A drop-down list of attributes appears.
- Click on the Material attribute in the list. The field is populated with the word 'Material' and the field next to the Material attribute is opened for editing.
- Click on the Details button to the right of the Material value. A drop-down list of display rules appears.
Select Users can select from a list from the 'Display rule' drop-down list. The Display label and a table appear. The following image shows the Display rule drop-down list, Display label field, and table.
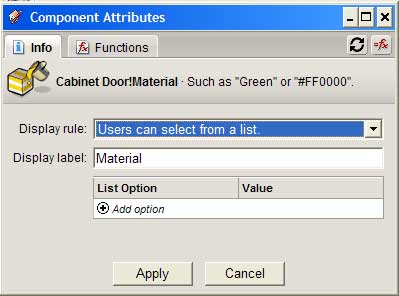
- Replace the word
MaterialwithWood Typein the 'Display label' field. - Click the Add option icon in the List Option column of the table. A row is created with the field in the List Option column open for edit.
- Type
Cherryin the 'List Option' field. This text will appear in a drop-down list in the Configure Options dialog box. - Press the Tab key.
- Type
Wood_Cherry_Originalin the 'Value' field. This is the name of a specific material in the Materials Browser. - Press the Tab key to accept the value.
Plywood, Wood_Plywood_Knots
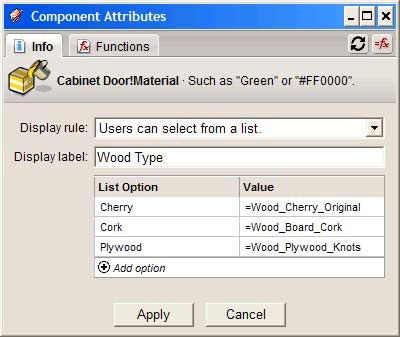
- Press the Apply button. The attribute details panel closes.
- Click on the Add attribute button in the last row of the component. A drop-down list of attributes appears.
- Type
Costand press the Tab key. An attribute named 'Cost' is placed in a list of attributes called 'Custom.' The field next to the Cost attribute is opened for editing. - Type
=if(MATERIAL="Wood_Board_Cork", 40.00, if(MATERIAL="Wood_Cherry_Original",60.50,15.25)) - Press the Tab key to accept the formula. This formula assigns a cost for the door based on the material (wood) that is selected by the user.
- Click on the Close button.
- Context-click on the component. The component's context menu is displayed.
Select the Component Options menu item. The Component Options dialog box is displayed. The following is an image of the Component Options dialog box for the Television dynamic component:
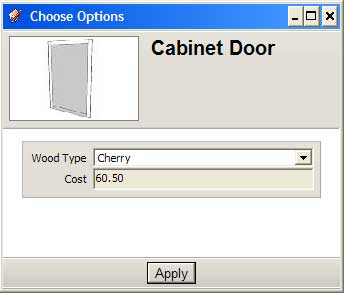
Choosing different Wood Types from the drop-down list not only changes the SketchUp material applied to the component (to reflect the wood type), but changes the MSRP of the door to reflect the wood type.
Tip: You can also use the CHOOSE and OPTIONINDEX functions in place of nested if statements.
For example:MSRP =CHOOSE (OPTIONINDEX("MATERIAL"), 40, 60.50, 15.25)
In the previous example, if the first choice in a drop-down list of materials is chosen (Cork), the price $40. If the second choice in a drop-down list of materials is chosen (Cherry), the price is $60.50. And, if the third choice in a drop-down list of materials is chosen (Plywood), the price is $15.25.