Although LayOut enables you to edit view and style settings without switching back to SketchUp, LayOut doesn't enable you to edit the actual model. For that, you must open the model file in SketchUp.
When you need to edit the geometry or other SketchUp-only features, LayOut does make it easy to open a model in SketchUp and keep the updated SketchUp file synched with your LayOut document.
Here's a quick look at the ways LayOut helps you manage changes and updates to SketchUp models:
- You can open a model in SketchUp from LayOut, and when you do so, LayOut can automatically update your document to reflect any changes you save to the SketchUp model file.
- In LayOut, the Document Setup dialog box contains a References panel that lists all the SketchUp models inserted into your document. You can see at a glance whether a model is out of date and manage all instances of each model that appear in the LayOut document.
- You can change the associated SketchUp model on a per viewport basis.
- You can control the visibility of SketchUp Tags within LayOut.
Table of Contents
Opening a model in SketchUp from the LayOut interface
To open a model file in SketchUp from LayOut, follow these steps:
- In LayOut, context-click the SketchUp model entity and select Open with SketchUp from the menu that appears.
- After your model file opens in SketchUp, make your changes to the model file and select File > Save. When you switch back to LayOut, the SketchUp model entity reflects the changes you made to your SketchUp file.
Managing model references in the Document Setup dialog box
In LayOut, inserted images and imported files become references. If you or someone else makes changes to a file without opening it from the LayOut interface, you'll need to update the reference in LayOut before your document reflects any changes. You can do this in the References section of Document Setup.
To check and update model references in LayOut, follow these steps:
- Select File > Document Setup to open the Document Setup dialog box.
- Select References in the sidebar on the left. If a model reference is out of date, its name is highlighted in red (Microsoft Windows) or blue (Mac OS X), as shown in the following figure.
- Select the outdated reference (or references) and click the Update button.
When you're done with the Document Setup dialog box, click Close.
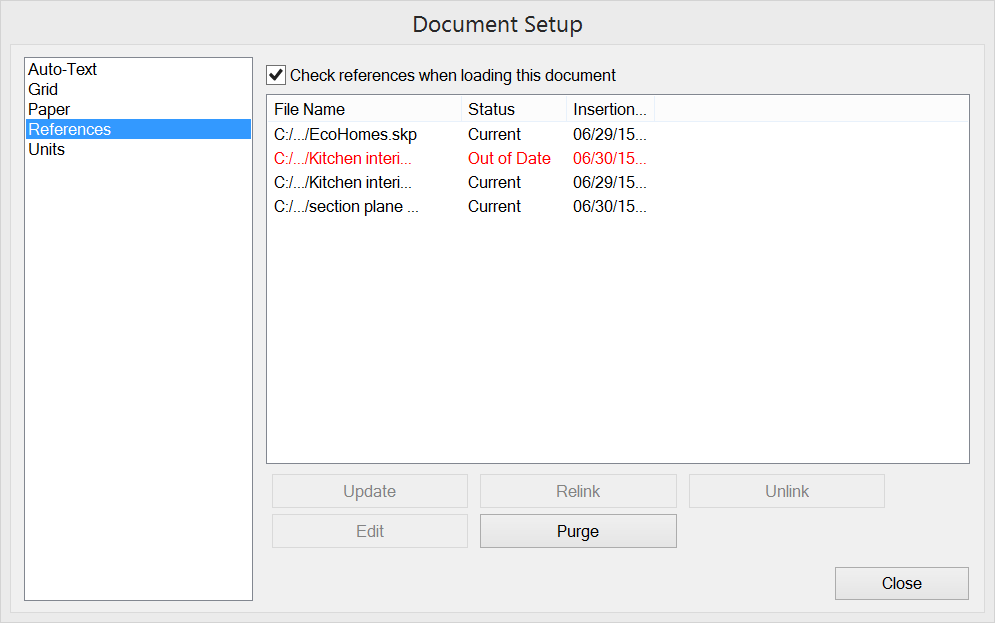
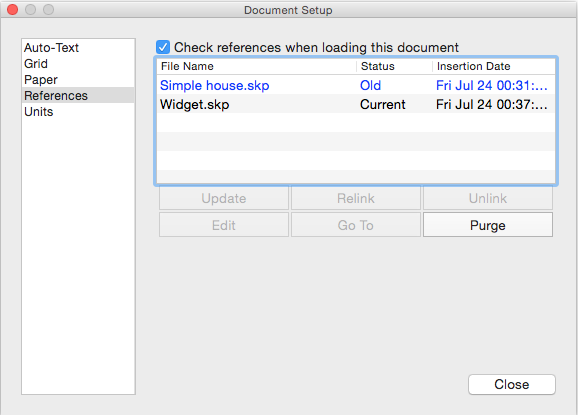
The References pane also enables you to manage other aspects of your model or images references:
- Check references: Select the Check References When Loading This Document checkbox and LayOut notifies you when inserted files have been updated outside of LayOut.
- Relink to a moved or renamed file: If you move a file to a new location or rename the file, you need to let LayOut know where to find the file and the new filename. Select the outdated reference and click the Relink button to keep LayOut up to date.
- Unlink a file: If you don't want your LayOut document to reflect changes to the SketchUp or image file, you can break the link by selecting the reference and clicking Unlink.
- Edit a file in its native application: To make changes to a referenced file, select it and click Edit to open the file in its native application.Tip: For SketchUp models, the Open with SketchUp command on the LayOut model entity context menu is easier than using the References pane's Edit feature. However, for images, this method can be a quick way to find and open the file you need.
- Open the folder that contains the file (MacOS only): If you don't want to open a referenced file but just open the folder where the file is saved, select the file reference and click Go To.
Purge any unused file references: Say you insert a model or image and later delete it from your LayOut document. The reference still hangs out in the References pane. To clear out all the references that no longer appear in your document, click the Purge button. This action also removes any unused In Model styles. (See Editing a SketchUp Model's View and Style Settings in LayOut for details about working with In Model styles in LayOut.)
Change associated SketchUp model per viewport
You can also change the association of a SketchUp model on an individual viewport basis. This can be helpful when working with existing formatted drawings but needing to swap out certain models with new ones. For example a detail sheet with some outdated details.
Simply select the viewport then from the SketchUp model dialog select the Link button.
- Open an existing LayOut file containing a linked SketchUp file(s)
- Select a SketchUp model viewport
- From the SketchUp Model dialog, select the Link button located next to the name of the SketchUp model.
- Navigate to the location of the new file, select the file, then choose Open.
Controlling the visibility of SketchUp Tags within LayOut
You have full control of the visibility state of your SketchUp model Tags within LayOut.
- Select a SketchUp model viewport.
- From the SketchUp Model dialog, expand Tags.
- Click the eyeball to change the visibility state of a tag or tag folder.
Use Ctrl (Microsoft Windows) or Cmd (Mac) to select multiple individual tags, or Shift to highlight a group of tags.
Tip: Creating Tag Folders in SketchUp can help you manage your tags in LayOut. Any of those folders are visible in LayOut, allowing you to hide or show all tags in a folder all at the same time. You can still hide only individual tags by expanding the folder.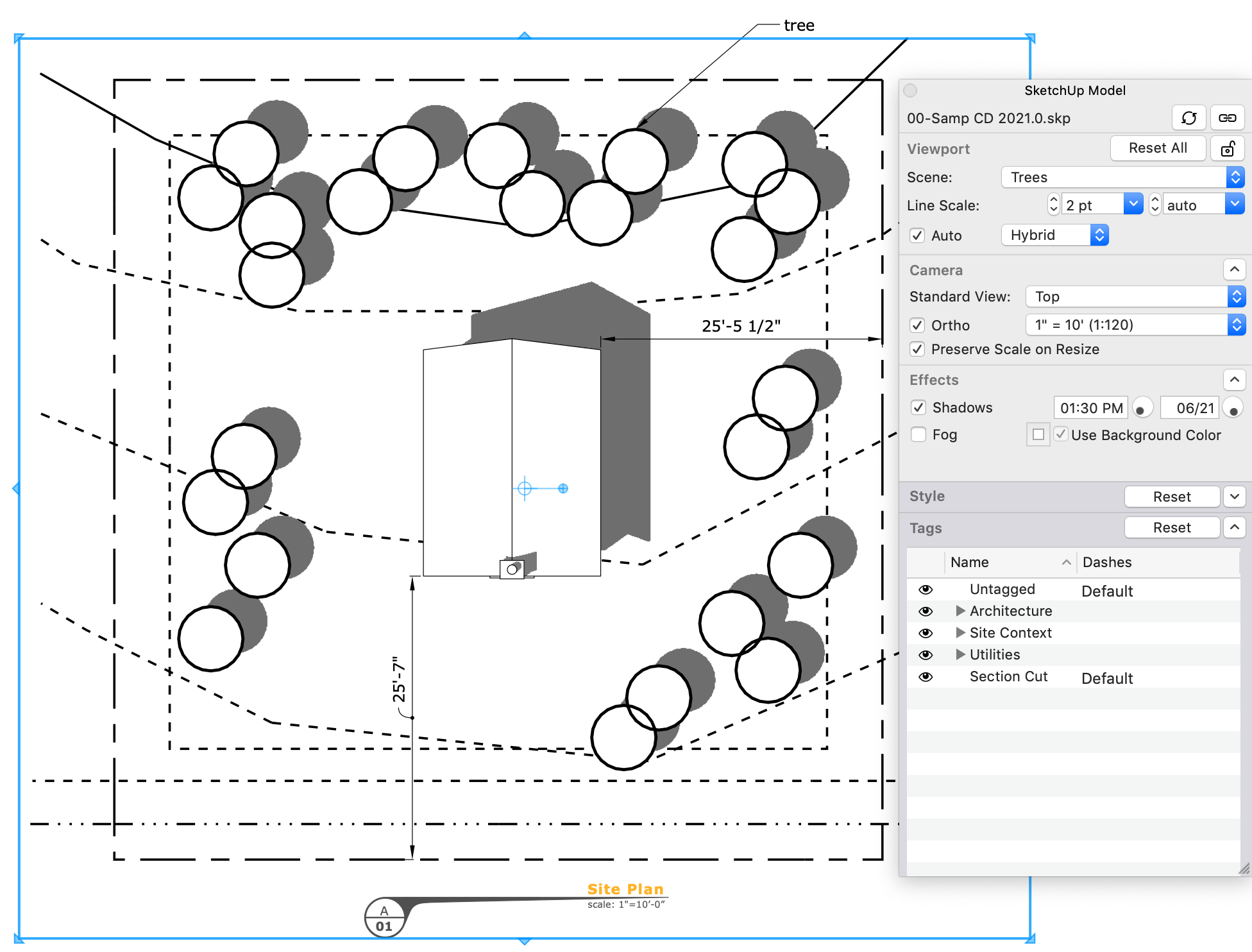
For more help when working with SketchUp tags in LayOut, take a look at Labeling Items in Your Document or Working with SketchUp Dashes in Imported Models.