Customizing Your Keyboard and Mouse
Drawing 3D models in SketchUp requires a lot of back and forth between your keyboard and mouse. As you become a more experienced SketchUp modeler, you develop a sense of what commands and tools you use most often and what you do and don't like about the default keyboard and mouse settings.
Because SketchUp relies so heavily on mouse and keystroke combinations already, the mouse customizations aren't quite as flexible as the keyboard shortcuts. However, you can change the scroll wheel zooming and the way the mouse and Line tool interact. The following sections explain all the details.
Table of Contents
Creating keyboard shortcuts
In SketchUp, you can assign keyboard shortcuts to the commands you use most often, so that the commands are literally at your fingertips.
For the most part, you can customize the keyboard shortcuts however you like, but here are a few guidelines to help you understand what you can and can't do as you assign shortcuts:
- You can't start with a number because that would conflict with the functionality of SketchUp's Measurements box, and you can't use a few other reserved commands.
- You can add modifier keys, such as the Shift key.
- You can't use shortcuts that your operating system has reserved. If a shortcut is unavailable, SketchUp lets you know.
- You can reassign a keyboard shortcut that already exists in SketchUp. For example, by default, the O key is the shortcut for the Orbit tool, but you can reassign the O key to the Open command if you like.
To create your own keyboard shortcuts, follow these steps:
Windows
- Select Window > Preferences.
- In the SketchUp Preferences dialog box that appears, select Shortcuts in the sidebar on the left.
- In the Function list box, select the command to which you want assign a keyboard shortcut. If your selection already has a keyboard shortcut assigned to it, that shortcut appears in the Assigned box.
Tip: When you type all or part of a command's name in the Filter text box, the Function list box options are filtered to only those options that include the characters you type. For example, typing mater filters the list down to three commands related to materials, as shown in the following figure.
- In the Add Shortcut text box, type the keyboard shortcut that you want to assign to the command and click the + button. The shortcut you type moves to the Assigned box. If the shortcut you chose is already assigned to another command, SketchUp asks whether you want to reassign the shortcut to the command you selected in Step 3.
- Repeat Steps 3 and 4 until you've created all your desired shortcuts. When you're done, click OK.
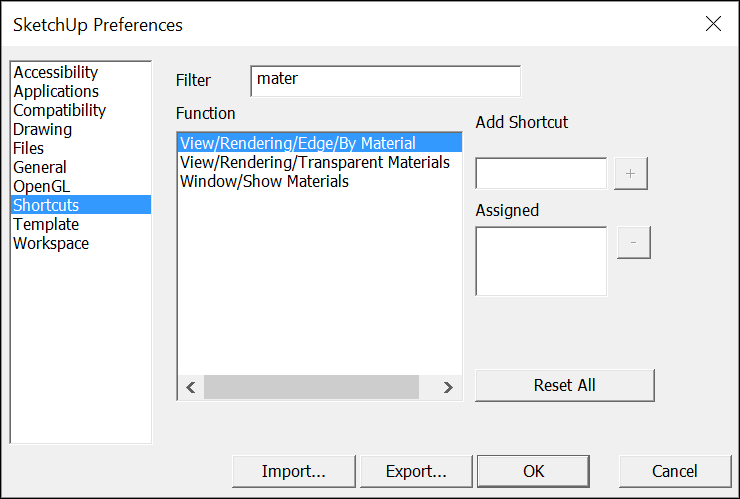
MacOS
- Select SketchUp > Preferences.
- In the SketchUp Preferences dialog box that appears, select Shortcuts in the sidebar on the left.
- In the list box, select the command to which you want assign a keyboard shortcut. If your selection already has a keyboard shortcut assigned to it, that shortcut appears in the Key column.
Tip: When you type all or part of a command's name in the Filter search box, the Function column is filtered to only those options that include the characters you type. For example, typing mater filters the options to three commands related to materials, as shown in the following figure.
- In the text box in the lower-left of the Shortcuts preferences pane, type the keyboard shortcut that you want to assign to the command. Your shortcut then appears in the Key column. If the shortcut you chose is already assigned to another command, SketchUp asks whether you want to reassign the shortcut to the command you selected in Step 3.
Caution: Do not hit enter as it will erase the value entered!
- Repeat Steps 3 and 4 until you've created all your desired shortcuts. When you're done, simply close the SketchUp Preferences dialog box.
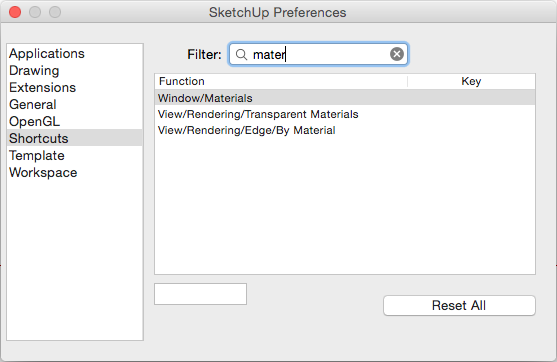
If you ever want to reset all your keyboard shortcuts to the defaults, click the Reset All button on the Shortcuts preference panel. If you want to load your keyboard shortcuts onto another copy of SketchUp, find out how to export and import preferences in Customizing Your Workspace
Inverting the scroll wheel
If you use SketchUp with a scroll wheel mouse — which makes drawing in SketchUp much easier, by the way — by default, you roll the scroll wheel up to zoom in and roll down to zoom out.
Windows
On Microsoft Windows, you can flip this behavior by following these steps:
- Select Window > Preferences.
- In the sidebar on the left, select Compatibility.
- In the Mouse Wheel Style area, select the Invert checkbox.
- Click OK and take your inverted scroll wheel for a test drive.
MacOS
On a Mac, this preference feature is new to SketchUp 2017. To flip the scrolling behavior, follow these steps:
- Select SketchUp > Preferences.
- In the sidebar on the left, select Compatibility.
- In the Mouse Wheel Style area, select the Invert checkbox.
- Click the red close button, and take your inverted scroll wheel for a test drive.
Remapping mouse buttons
Remapping your mouse buttons refers to customizing the way the buttons work. If you've used your operating system preferences to flip the right and left mouse buttons because you're left-handed, your remapped mouse should work fine in SketchUp.
However, if you've used a special utility to assign commands to your mouse buttons, you may experience unpredictable behavior or lose functionality in SketchUp.
Choosing mouse-clicking preferences for the Line tool
If you want to customize how the Line tool cursor responds to your clicks, you find a few options on the Drawing preferences panel. Here's a quick look how you can customize the Line tool's behavior:
- Click-Drag-Release radio button: Select this option if you want the Line tool to draw a line only if you click and hold the mouse button to define the line's start point, drag to extend the line, and release the mouse to set the line's end point.
- Auto Detect radio button: When this option is selected (it's the default), you can either click-drag-release or click-move-click as necessary.
- Click-Move-Click radio button: Force the Line tool to draw by clicking to define the line's start point, moving the mouse to extend the line, and clicking again to establish the line's end point.
- Continue Line Drawing check box: When either Auto Detect or Click-Move-Click is selected, you can choose whether to select or deselect this checkbox. (It's selected by default.) When the checkbox is selected, the Line tool treats an end point as the start of a new line, saving you the extra click required set a new start point. If that behavior isn't your cup of tea, deselect the checkbox. Then go enjoy a cup of tea, knowing that the Line tool now works the way you always wanted.
