Como personalizar seu teclado e mouse
Desenhar modelos 3D no SketchUp exige o uso constante do mouse e do teclado. À medida que ficar mais experiente em modelagem no SketchUp, você terá uma noção dos comandos e das ferramentas mais necessárias para seu trabalho, além de quais configurações de mouse e teclado são boas ou ruins para seu caso.
Como o uso do SketchUp já requer muitas combinações de mouse e teclado, as personalizações de mouse não são tão flexíveis quanto os atalhos de teclado. No entanto, é possível modificar as definições de zoom da roda de rolagem e a maneira como o mouse e a ferramenta Linha interagem. Veja todos os detalhes nas seções a seguir.
Índice
Como criar atalhos de teclado
No SketchUp, você pode atribuir atalhos de teclado aos comandos que mais usa para facilitar sua experiência de modelagem.
Na maioria das vezes, é possível personalizar os atalhos de teclado do seu jeito, mas aqui estão algumas diretrizes para você entender o que pode ou não pode fazer ao atribuir os atalhos:
- Não é permitido iniciar o atalho com um número, porque ele entra em conflito com a funcionalidade da caixa Medidas do SketchUp. Além disso, há alguns outros comandos reservados que não podem ser usados.
- Você pode adicionar teclas modificadoras, como o Shift.
- Não é possível usar atalhos reservados por seu sistema operacional. O SketchUp avisará a você se um atalho estiver indisponível.
- Você pode reatribuir um atalho de teclado que já existe no SketchUp. Por exemplo, por padrão, a tecla O é o atalho da ferramenta Orbitar, mas você pode reatribuí-la ao comando Abrir se preferir.
Para criar seus próprios atalhos de teclado, siga estas etapas:
Windows
- Selecione Janela > Preferências.
- Na caixa de diálogo Preferências do SketchUp, selecione Atalhos na barra à esquerda.
- Na lista Função, escolha o comando a que você quer atribuir o atalho de teclado. Se esse comando já tiver um atalho de teclado atribuído, esse atalho será mostrado na caixa Atribuído.
Dica: quando você começa a digitar o nome de um comando na caixa de texto Filtrar, as opções da lista Função são filtradas para mostrar apenas aquelas que incluem os caracteres digitados. Por exemplo, ao digitar mater, você filtra a lista para mostrar os três comandos relacionados aos materiais, conforme mostrado na figura a seguir.
- Na caixa de texto Adicionar atalho, insira o atalho de teclado que você quer atribuir ao comando e clique no botão +. O atalho inserido vai aparecer na caixa Atribuído. Caso o atalho já tenha sido atribuído a outro comando, o SketchUp vai perguntar se você quer reatribuí-lo ao comando selecionado na Etapa 3.
- Repita as Etapas 3 e 4 até definir todos os atalhos que você quiser. Quando terminar, clique em OK.
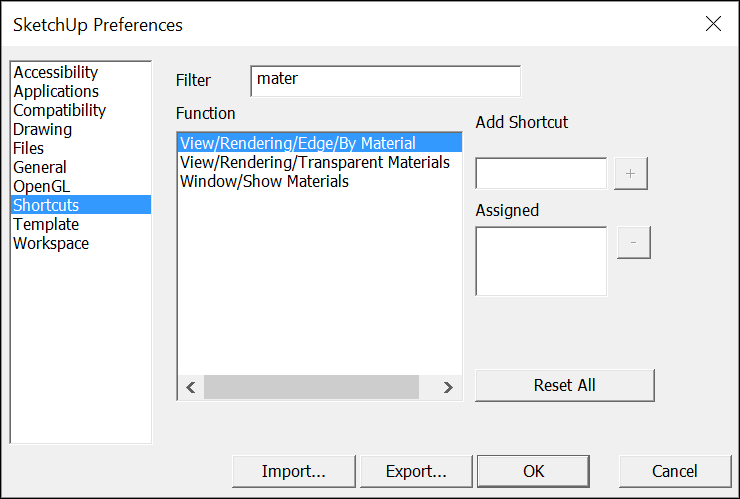
MacOS
- Selecione SketchUp > Preferências.
- Na caixa de diálogo Preferências do SketchUp, selecione Atalhos na barra à esquerda.
- Na lista, escolha o comando a que você quer atribuir o atalho de teclado. Se esse comando já tiver um atalho de teclado atribuído, esse atalho será mostrado na coluna Tecla.
Dica: quando você começa a digitar o nome de um comando na caixa de texto Filtrar, a coluna Função é filtrada para mostrar apenas as opções que incluem os caracteres digitados. Por exemplo, ao digitar mater, você filtra as opções para mostrar os três comandos relacionados aos materiais, conforme mostrado na figura a seguir.
- Na caixa de texto no canto inferior esquerdo do painel de preferências Atalho, insira o atalho de teclado que você quer atribuir ao comando. O atalho será mostrado na coluna Tecla. Caso o atalho já tenha sido atribuído a outro comando, o SketchUp vai perguntar se você quer reatribuí-lo ao comando selecionado na Etapa 3.
Cuidado: não pressione Enter, porque isso apagará o valor inserido.
- Repita as Etapas 3 e 4 até definir todos os atalhos que você quiser. Quando terminar, feche a caixa de diálogo Preferências do SketchUp.
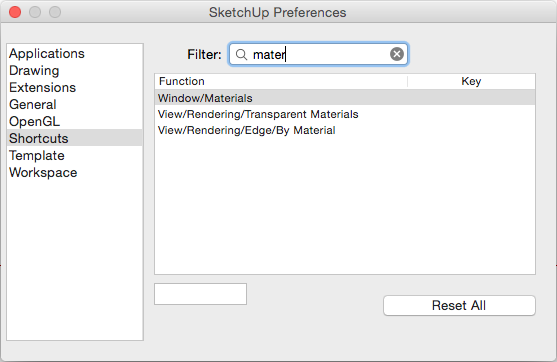
Se você quiser redefinir todos os atalhos de teclado para as configurações padrão, clique no botão Redefinir tudo no painel de preferências Atalhos. Se quiser carregar seus atalhos de teclado em outra cópia do SketchUp, saiba como exportar e importar preferências no artigo Como personalizar seu espaço de trabalho.
Como inverter a roda de rolagem
Se você usa o SketchUp com um mouse que tem uma roda de rolagem, é possível rolar para cima para aumentar o zoom e para baixo para diminuir. A utilização desse tipo de mouse facilita bastante a experiência de desenho no SketchUp.
Windows
No Microsoft Windows, você pode inverter essas definições por meio das seguintes etapas:
- Selecione Janela > Preferências.
- Na barra à esquerda, selecione Compatibilidade.
- Na área Estilo roda de mouse, marque a opção Inverter.
- Clique em OK e comece a usar sua nova definição de rolagem no mouse.
MacOS
Em um Mac, essa preferência está disponível a partir do SketchUp 2017. Para inverter a definição de rolagem, siga estas etapas:
- Selecione SketchUp > Preferências.
- Na barra à esquerda, selecione Compatibilidade.
- Na área Estilo roda de mouse, marque a opção Inverter.
- Clique no botão vermelho de fechar e comece a usar sua nova definição de rolagem no mouse.
Como remapear os botões do mouse
Remapear significa personalizar a maneira como os botões do seu mouse funcionam. Se você é uma pessoa canhota e precisou mudar as preferências do sistema operacional para inverter os botões do mouse, o mouse remapeado vai funcionar perfeitamente com o SketchUp.
No entanto, se você usou um utilitário especial para atribuir comandos aos botões do mouse, o SketchUp poderá perder algumas funcionalidades ou ter um comportamento inesperado.
Como definir preferências de clique do mouse na ferramenta Linha
Se você quiser personalizar como a ferramenta Linha responde aos seus cliques, há algumas opções para definir no painel de preferências Desenho. Confira a seguir uma visão geral de como personalizar o comportamento da ferramenta Linha:
- Clicar-arrastar-soltar: com essa opção marcada, para desenhar uma linha com essa ferramenta, você precisará clicar e manter o botão do mouse pressionado para definir um ponto inicial, arrastar o cursor para estender a linha e soltar o botão para definir um ponto final.
- Detectar automaticamente: quando essa opção está marcada (padrão), você pode clicar-arrastar-soltar ou clicar-mover-clicar, conforme a necessidade.
- Clicar-mover-clicar: com essa opção marcada, clique para definir o ponto inicial da linha, mova o cursor para estendê-la e clique novamente para determinar o ponto final.
- Continuar o desenho de linha: você pode marcar e desmarcar essa opção selecionando tanto Detectar automaticamente como Clicar-mover-clicar. Ela é marcada por padrão. Quando selecionada, a ferramenta Linha usa o ponto final de uma linha como o início de outra para que você não precise clicar novamente para definir um novo ponto inicial. Basta desmarcar a opção se não quiser usar essa definição. Agora a ferramenta Linha vai funcionar do jeito que você sempre quis!
