Personnaliser votre clavier et votre souris
Le dessin de modèles 3D dans SketchUp nécessite de nombreux va-et-vient entre le clavier et la souris. Au fur et à mesure que vous devenez un modéliste SketchUp expérimenté, vous apprenez à connaître les commandes et les outils que vous utilisez le plus souvent, ainsi que les paramètres par défaut du clavier et de la souris qui vous conviennent ou non.
Puisque SketchUp repose déjà en grande partie sur des combinaisons de touches et d'actions avec la souris, les personnalisations de la souris ne sont pas aussi flexibles que les raccourcis clavier. Vous pouvez toutefois modifier le zoom de la molette et la manière dont la souris et l'outil Ligne interagissent. Les sections suivantes expliquent tous les détails.
Table des matières
Créer des raccourcis clavier
Dans SketchUp, vous pouvez affecter des raccourcis clavier aux commandes que vous utilisez le plus souvent, ainsi ces commandes sont réellement à portée de main.
Dans la plupart des cas, vous pouvez personnaliser les raccourcis clavier à votre guise, mais voici quelques conseils pour vous aider à comprendre ce que vous pouvez faire et ne pas faire quand vous affectez des raccourcis :
- Vous ne pouvez pas commencer par un nombre, car cela entrerait en conflit avec la fonctionnalité du champ de mesure de SketchUp, et vous ne pouvez pas utiliser quelques autres commandes réservées.
- Vous pouvez ajouter des raccourcis clavier, comme la touche Maj.
- Vous ne pouvez pas utiliser les raccourcis réservés par votre système d'exploitation. Si un raccourci n'est pas disponible, SketchUp vous le signale.
- Vous pouvez réaffecter les raccourcis clavier qui existent déjà dans SketchUp. Par exemple, la touche O est associée par défaut à l'outil Orbite, mais vous pouvez la réattribuer à la commande Ouvrir si vous le souhaitez.
Pour créer vos propres raccourcis clavier, procédez comme suit :
Windows
- Sélectionnez Fenêtre > Préférences.
- Dans la boîte de dialogue Préférences de SketchUp qui s'affiche, sélectionnez Raccourcis dans la barre latérale de gauche.
- Dans la zone de liste Fonction, sélectionnez la commande à laquelle vous souhaitez affecter un raccourci clavier. Si un raccourci clavier est déjà affecté à votre sélection, il apparaît dans la zone Raccourcis affectés.
Conseil : lorsque vous tapez tout ou partie du nom d'une commande dans la zone de texte Filtre, les options de la zone de liste Fonction sont filtrées et ne comprennent que les options qui incluent les caractères que vous tapez. Par exemple, si vous tapez mati, la liste est réduite à trois commandes relatives aux matières, comme le montre la figure suivante.
- Dans la zone de texte Ajouter un raccourci, tapez le raccourci clavier que vous souhaitez affecter à la commande et cliquez sur le bouton +. Le raccourci que vous saisissez est déplacé dans la zone Raccourcis affectés. Si le raccourci que vous avez choisi est déjà affecté à une autre commande, SketchUp vous demande si vous souhaitez le réaffecter à la commande sélectionnée à l'étape 3.
- Répétez les étapes 3 et 4 jusqu'à ce que vous ayez créé tous les raccourcis souhaités. Lorsque vous avez terminé, cliquez sur OK.
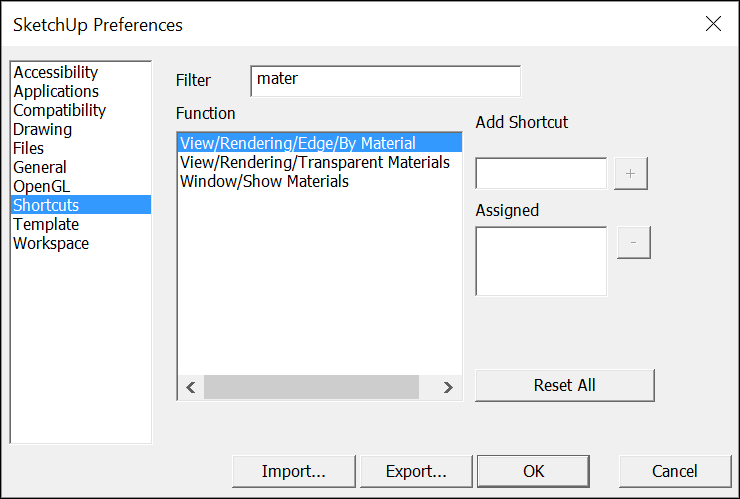
MacOS
- Sélectionnez SketchUp > Préférences.
- Dans la boîte de dialogue Préférences de SketchUp qui s'affiche, sélectionnez Raccourcis dans la barre latérale de gauche.
- Dans la zone de liste, sélectionnez la commande à laquelle vous souhaitez affecter un raccourci clavier. Si un raccourci clavier est déjà affecté à votre sélection, il apparaît dans la colonne Touche.
Conseil : lorsque vous tapez tout ou partie du nom d'une commande dans la zone de texte Filtre, la colonne Fonction est filtrée et ne comprend que les options qui incluent les caractères que vous tapez. Par exemple, si vous tapez mati, on filtre les options sur trois commandes relatives aux matières, comme le montre la figure suivante.
- Dans la zone de texte située dans la partie inférieure gauche du panneau de préférences Raccourcis, saisissez le raccourci clavier que vous souhaitez affecter à la commande. Votre raccourci apparaît alors dans la colonne Touche. Si le raccourci que vous avez choisi est déjà affecté à une autre commande, SketchUp vous demande si vous souhaitez le réaffecter à la commande sélectionnée à l'étape 3.
Attention : N'appuyez pas sur Entrée, car cela effacerait la valeur saisie.
- Répétez les étapes 3 et 4 jusqu'à ce que vous ayez créé tous les raccourcis souhaités. Lorsque vous avez terminé, fermez simplement la boîte de dialogue Préférences de SketchUp.
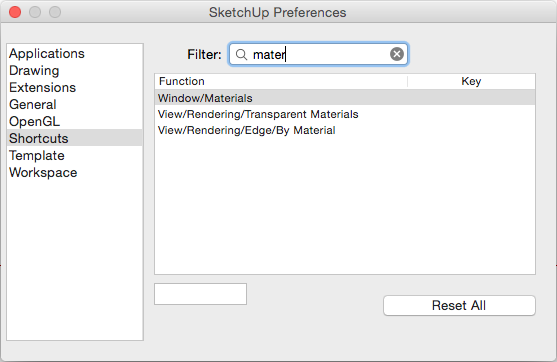
Si vous souhaitez rétablir toutes les valeurs par défaut de tous vos raccourcis clavier, cliquez sur le bouton Tout réinitialiser dans le panneau de préférences Raccourcis. Si vous souhaitez charger vos raccourcis clavier dans une autre copie de SketchUp, découvrez comment exporter et importer des préférences dans Personnaliser votre espace de travail.
Inverser la molette
Si vous utilisez SketchUp avec une souris à molette — ce qui facilite grandement le dessin dans SketchUp, soit dit en passant — par défaut, actionnez la molette vers le haut pour effectuer un zoom avant et vers le bas pour effectuer un zoom arrière.
Windows
Sous Microsoft Windows, vous pouvez inverser ce comportement en suivant les étapes suivantes :
- Sélectionnez Fenêtre > Préférences.
- Dans la barre latérale de gauche, sélectionnez Compatibilité.
- Dans la zone Molette de souris, sélectionnez la case Inverser.
- Cliquez sur OK et testez votre molette inversée.
MacOS
Sur Mac, cette fonctionnalité de préférence est nouvelle dans SketchUp 2017. Pour inverser le comportement de défilement, procédez comme suit :
- Sélectionnez SketchUp > Préférences.
- Dans la barre latérale de gauche, sélectionnez Compatibilité.
- Dans la zone Molette de souris, sélectionnez la case Inverser.
- Cliquez sur le bouton rouge de fermeture et testez votre molette inversée.
Remapper les boutons de la souris
Le remappage des boutons de la souris consiste à personnaliser le fonctionnement des boutons. Si vous avez utilisé les préférences de votre système d'exploitation pour inverser les boutons droit et gauche de la souris parce que vous êtes gaucher, votre souris remappée devrait fonctionner correctement dans SketchUp.
Toutefois, si vous avez utilisé un utilitaire spécial pour affecter des commandes aux boutons de votre souris, vous risquez de constater un comportement imprévisible ou une perte de fonctionnalité dans SketchUp.
Choisir les préférences de clic de la souris pour l'outil Ligne
Si vous souhaitez personnaliser la façon dont le curseur de l'outil Ligne réagit à vos clics, vous trouverez quelques options dans le panneau de préférences Dessin. Voici un aperçu de la manière dont vous pouvez personnaliser le comportement de l'outil Ligne :
- Bouton radio Cliquer-glisser-relâcher : sélectionnez cette option si vous souhaitez que l'outil Ligne dessine une ligne uniquement si vous cliquez et maintenez le bouton de la souris enfoncé pour définir le point de départ de la ligne, si vous faites glisser la souris pour prolonger la ligne et si vous relâchez la souris pour définir le point d'arrivée de la ligne.
- Bouton radio Détection automatique : lorsque cette option est sélectionnée (il s'agit de l'option par défaut), vous pouvez soit cliquer-glisser-relâcher, soit cliquer-déplacer-cliquer, selon les besoins.
- Bouton radio Cliquer-déplacer-cliquer : forcez l'outil Ligne à dessiner en cliquant pour définir le point de départ de la ligne, en déplaçant la souris pour prolonger la ligne et en cliquant à nouveau pour définir le point d'arrivée de la ligne.
- Case Tracé de ligne continu : lorsque l'option Détection automatique ou Cliquer-déplacer-cliquer est sélectionnée, vous pouvez choisir de cocher ou de décocher cette case (elle est cochée par défaut). Lorsque la case est cochée, l'outil Ligne traite un point final comme le début d'une nouvelle ligne, ce qui vous évite de devoir cliquer pour définir un nouveau point de départ. Si ce comportement ne vous convient pas, désactivez la case. Ensuite, allez prendre une tasse de thé, en sachant que l'outil Ligne fonctionne désormais comme vous l'avez toujours voulu.
