Tastatur und Maus anpassen
Beim Zeichnen von 3D-Modellen in SketchUp müssen Sie oft zwischen Tastatur und Maus wechseln. Je mehr Erfahrung Sie mit SketchUp sammeln, desto genauer wissen Sie, welche Befehle und Funktionen Sie am häufigsten verwenden und was Ihnen bei den Standardeinstellungen für Tastatur und Maus gefällt und was nicht.
Da SketchUp bereits so stark auf das Zusammenspiel zwischen Maus und Tastatur setzt, sind die Anpassungen der Maus nicht ganz so flexibel wie die der Tastenkombinationen. Sie können jedoch die Vergrößerung/Verkleinerung über das Mausrad sowie die Interaktion von Maus und Linienfunktion ändern. In den folgenden Abschnitten werden alle Einzelheiten dazu erläutert.
Inhaltsverzeichnis
Tastenkombinationen erstellen
In SketchUp können Sie den Befehlen, die Sie am häufigsten verwenden, Tastenkombinationen zuweisen, sodass sie sich so schnell wie möglich ausführen lassen.
Größtenteils können Sie die Tastenkombinationen nach Belieben anpassen. Die folgenden Richtlinien geben Ihnen einen Überblick, was Sie als Tastenkombination zuweisen können (und was nicht):
- Sie können nicht mit einer Zahl beginnen, da dies zu Konflikten mit der Funktion des Feldes "Messungen" führen würde. Einige andere Befehle sind ebenfalls reserviert.
- Sie können Kombinationstasten nutzen, z. B. die Umschalttaste.
- Sie können keine Tastenkombinationen verwenden, die für Ihr Betriebssystem reserviert sind. Wenn eine Tastenkombination nicht verfügbar ist, wird dies in SketchUp angezeigt.
- Sie können Tastenkombinationen neu zuweisen, falls diese bereits in SketchUp vorhanden sind. So ist z. B. das O das Standardkürzel für die Rotierfunktion. Sie können es aber auch dem Befehl "Öffnen" zuweisen.
Gehen Sie wie folgt vor, um eigene Tastenkombinationen zu erstellen:
Windows
- Wählen Sie Fenster > Voreinstellungen aus.
- Wählen Sie im angezeigten Dialogfeld "SketchUp-Einstellungen" links in der Seitenleiste die Option Tastenkombinationen aus.
- Wählen Sie in der Liste "Funktion" den Befehl aus, dem Sie eine Tastenkombination zuweisen möchten. Wenn Ihrer Auswahl bereits eine Tastenkombination zugewiesen ist, wird diese im Feld "Zugewiesen" angezeigt.
Tipp: Wenn Sie den Namen eines Befehls teilweise oder ganz in das Textfeld "Filter" eingeben, werden die Optionen in der Liste "Funktion" so gefiltert, dass nur diejenigen angezeigt werden, die die eingegebenen Zeichen enthalten. Wenn Sie z. B. mater eingeben, werden in der Liste bis zu drei Befehle für Materialien angezeigt, wie in der folgenden Abbildung dargestellt.
- Geben Sie im Feld "Tastenkombination hinzufügen" die Tastenkombination ein, die Sie dem Befehl zuweisen möchten, und klicken Sie auf die Schaltfläche +. Die eingegebene Tastenkombination wird in das Feld "Zugewiesen" verschoben. Wenn die gewählte Tastenkombination bereits einem anderen Befehl zugewiesen ist, werden Sie gefragt, ob Sie die Tastenkombination dem in Schritt 3 ausgewählten Befehl zuweisen möchten.
- Wiederholen Sie Schritt 3 und 4, bis Sie alle gewünschten Tastenkombinationen erstellt haben. Klicken Sie abschließend auf OK.
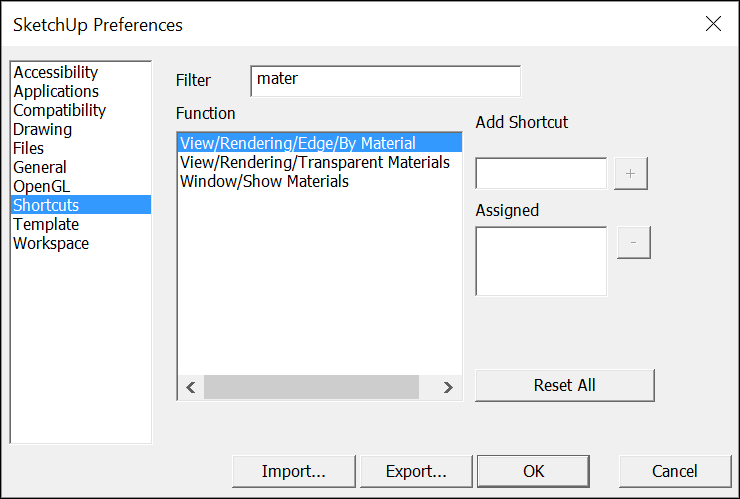
MacOS
- Wählen Sie SketchUp > Voreinstellungen aus.
- Wählen Sie im angezeigten Dialogfeld "SketchUp-Einstellungen" links in der Seitenleiste die Option Tastenkombinationen aus.
- Wählen Sie in der Liste den Befehl aus, dem Sie eine Tastenkombination zuweisen möchten. Wenn Ihrer Auswahl bereits eine Tastenkombination zugewiesen ist, wird diese Tastenkombination in der Spalte "Taste" angezeigt.
Tipp: Wenn Sie den Namen eines Befehls teilweise oder ganz in das Suchfeld "Filter" eingeben, wird die Spalte "Funktion" nach denjenigen Optionen gefiltert, die die eingegebenen Zeichen enthalten. Wenn Sie z. B. mater eingeben, werden in der Liste bis zu drei Befehle für Materialien angezeigt, wie in der folgenden Abbildung dargestellt.
- Geben Sie unten links im Fenster "Tastenkombinationen" im Textfeld die Tastenkombination ein, die Sie dem Befehl zuweisen möchten. Die Tastenkombination wird in der Spalte "Taste" angezeigt. Wenn die gewählte Tastenkombination bereits einem anderen Befehl zugewiesen ist, werden Sie gefragt, ob Sie die Tastenkombination dem in Schritt 3 ausgewählten Befehl zuweisen möchten.
Achtung: Drücken Sie nicht die Eingabetaste, da der eingegebene Wert ansonsten gelöscht wird!
- Wiederholen Sie Schritt 3 und 4, bis Sie alle gewünschten Tastenkombinationen erstellt haben. Schließen Sie abschließend das Dialogfeld "SketchUp-Einstellungen".
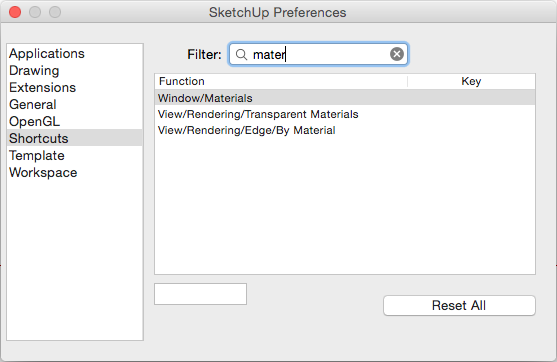
Wenn Sie alle Tastenkombinationen auf die Standardeinstellungen zurücksetzen möchten, klicken Sie im Fenster "Tastenkombinationen" auf Alle zurücksetzen. Unter Arbeitsbereich individuell anpassen erfahren Sie, wie Sie Ihre Tastenkombinationen in eine andere SketchUp-Instanz importieren können.
Scrollrad umkehren
Wenn Sie SketchUp mit einer Maus mit Scrollrad verwenden – was das Zeichnen in SketchUp wesentlich vereinfacht –, wird standardmäßig die Ansicht vergrößert, wenn Sie nach oben scrollen, und verkleinert, wenn Sie nach unten scrollen.
Windows
Unter Microsoft Windows können Sie dieses Verhalten wie folgt umkehren:
- Wählen Sie Fenster > Voreinstellungen aus.
- Wählen Sie in der linken Seitenleiste die Option Kompatibilität aus.
- Aktivieren Sie im Bereich "Mausrad-Stil" das Kontrollkästchen Umkehren.
- Klicken Sie auf OK.
MacOS
Unter Mac gibt es diese Funktion seit SketchUp 2017. Gehen Sie wie folgt vor, um das Scrollverhalten umzukehren:
- Wählen Sie SketchUp > Voreinstellungen aus.
- Wählen Sie in der linken Seitenleiste die Option Kompatibilität aus.
- Aktivieren Sie im Bereich "Mausrad-Stil" das Kontrollkästchen Umkehren.
- Klicken Sie auf die rote Schaltfläche zum Schließen.
Maustasten neu zuweisen
Wenn Sie die Maustasten neu zuweisen, können Sie ihre Funktion verändern. Wenn Sie z. B. Linkshänder:in sind und die rechte und linke Maustaste über Ihre Betriebssystemeinstellungen geändert haben, sollte das auch in SketchUp funktionieren.
Wenn Sie jedoch ein spezielles Dienstprogramm zum Zuweisen von Befehlen für die Maustasten verwendet haben, kann es zu Schwierigkeiten kommen, oder die Funktionen in SketchUp sind gar nicht nutzbar.
Einstellungen für Mausklicks und Linienwerkzeug festlegen
Wenn Sie anpassen möchten, wie der Cursor der Linienfunktion auf Klicks reagiert, stehen Ihnen im Fenster "Zeichnung" einige Einstellungen zur Verfügung. Hier finden Sie eine kurze Übersicht zum Anpassen des Verhaltens der Linienfunktion:
- Optionsschaltfläche "Klicken-Ziehen-Loslassen": Wählen Sie diese Option, wenn die Linienfunktion nur dann eine Linie zeichnen soll, wenn Sie zum Festlegen des Startpunkts die Maustaste gedrückt halten, zum Verlängern der Linie ziehen und zum Festlegen des Endpunkts loslassen.
- Optionsschaltfläche "Automatisch ermitteln": Ist diese Option ausgewählt (Standardeinstellung), können Sie "Klicken-Ziehen-Loslassen" oder "Klicken-Bewegen-Klicken" nutzen.
- Optionsschaltfläche "Klicken-Bewegen-Klicken": Wählen Sie diese Option, wenn die Linienfunktion nur dann eine Linie zeichnen soll, wenn Sie zum Festlegen des Startpunkts die Maustaste klicken, zum Verlängern der Linie die Maus bewegen und zum Festlegen des Endpunkts erneut klicken.
- Kontrollkästchen "Linienzeichnung fortführen": Wenn die Option "Automatisch ermitteln" oder "Klicken-Bewegen-Klicken" ausgewählt ist, können Sie entscheiden, ob Sie dieses Kontrollkästchen aktiviert oder deaktiviert sein soll. (Standardmäßig ist es aktiviert.) Wenn das Kontrollkästchen aktiviert ist, behandelt die Linienfunktion einen Endpunkt als Startpunkt einer neuen Linie, sodass Sie nicht erst mit einem zusätzlichen Klick einen neuen Startpunkt festlegen müssen. Wenn Sie dieses Verhalten nicht mögen, deaktivieren Sie das Kontrollkästchen einfach.
