Managing Your Extension Warehouse Profile and Account
Your Extension Warehouse account includes a public profile and a few email, notification, and other settings.
By default, your public profile shows only your user name and the number of extensions you’ve installed. However, you can add information about yourself and up to five links.
In the following figure, you see a default public profile (left) and a developer’s customized profile (right).
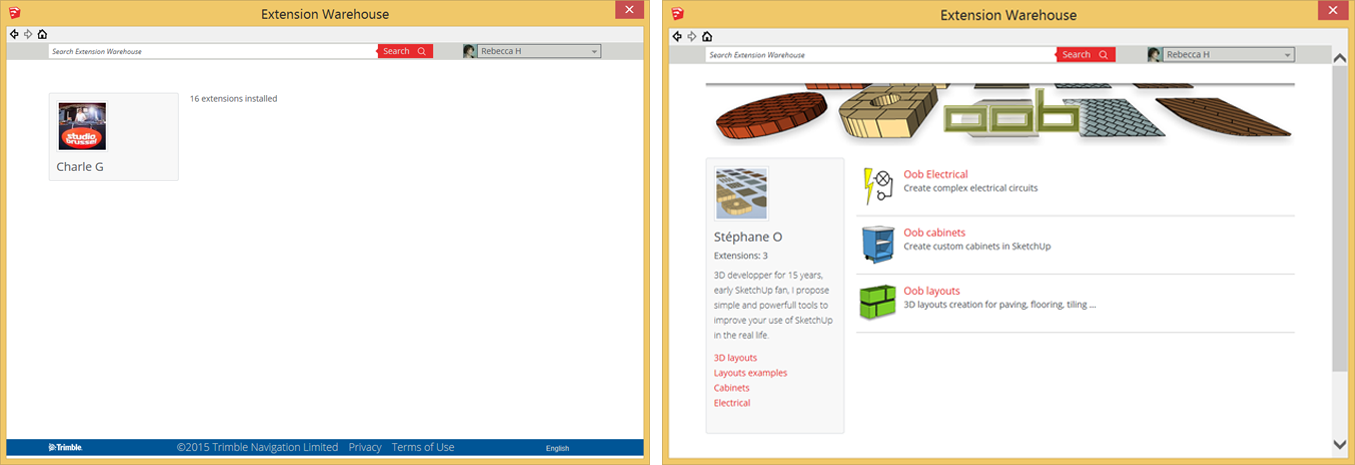
Check out the following sections for details about customizing your Extension Warehouse profile and changing your account settings. (For an introduction to Extension Warehouse accounts, see Getting Started in the Extension Warehouse.)
Table of Contents
Customizing your public profile
To add details about yourself and links to your Extension Warehouse public profile, follow these steps:
- Sign into the Extension Warehouse and, from the user menu, select My Account. The My Account page opens to the Public Profile tab, as shown in the following figure.
- Fill in the fields you want to customize. For details about each field, see the following list.
- Click the Save button at the bottom of the page.
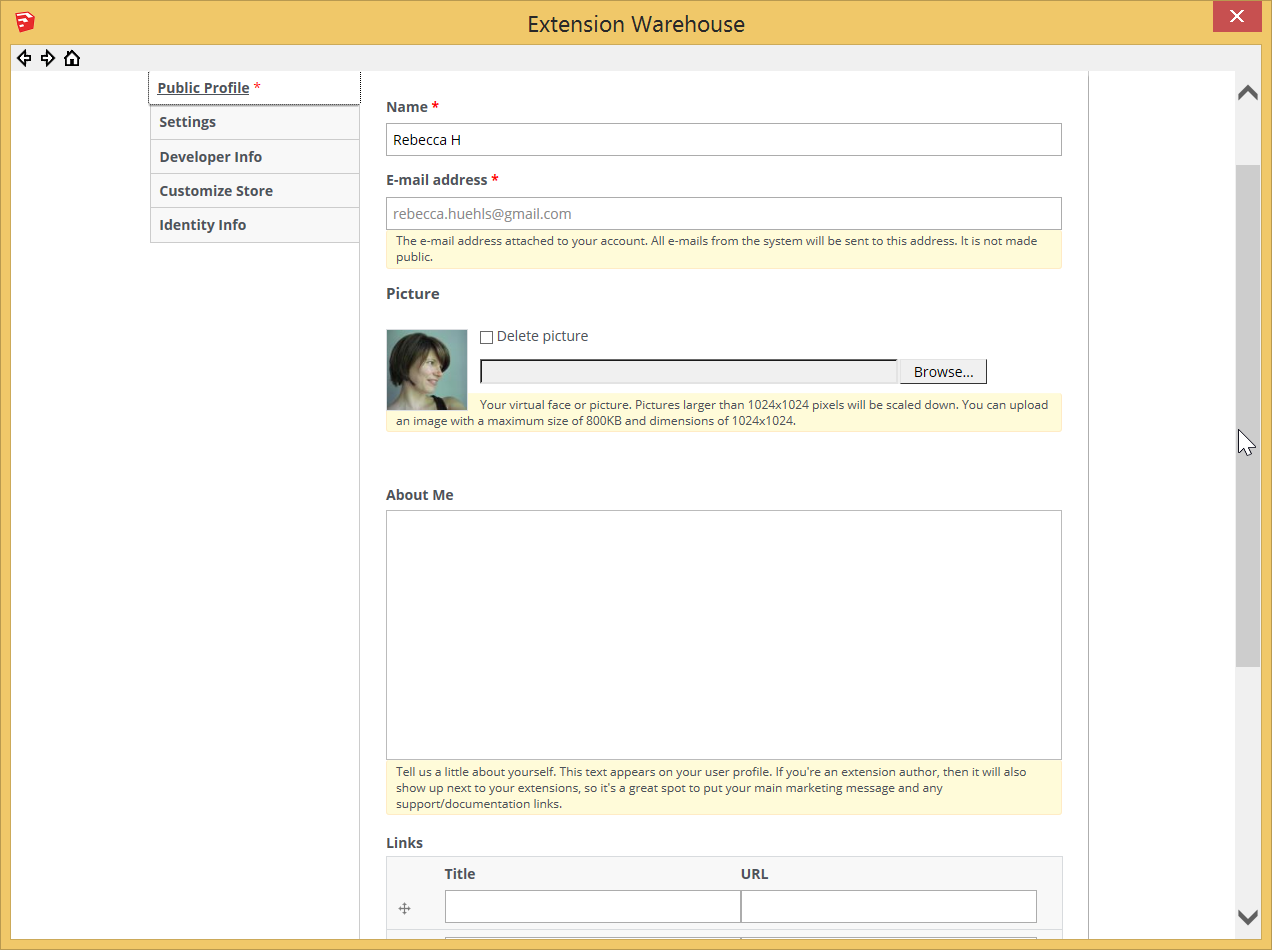
You can customize the following details on the Public Profile tab:
- Name: This field is required. The name you enter here becomes the name users see on your comments and your public profile page.
- E-Mail Address: The email address displayed here is associated with the Google Account you used to sign in to the Extension Warehouse and cannot be edited.
- Picture: Click the Browse button to upload a new picture for your Extension Warehouse public profile. Select the Delete Picture checkbox if you prefer that your profile doesn’t display a picture.
- About Me: Add details about your work, your experience with SketchUp, or any other information you’d like fellow users to know. As mentioned earlier in this article, if you’re a developer, the About Me section is an ideal spot for details about your marketing message and where you provide support and documentation for your extensions.
- Links: For each link you want to add, type the text that appears on-screen in the Title field and type the full URL (including the
http://) in the URL field.Tip: In your public profile, the links appear below the About Me text, in the gray sidebar on the left.
Changing your account settings
To review and edit your Extension Warehouse settings, follow these steps:
- Sign in to the Extension Warehouse and, from the user menu, select My Account.
- On the My Account page that appears, click the Settings tab.
- Review and change your settings as you like. The following list explains each option.
- Click the Save button at the bottom of the page.
Here’s a quick introduction to the Extension Warehouse settings options:
- Email Settings: You won’t receive much email from the Extension Warehouse unless you request email notifications about comments. By default, Extension Warehouse emails include graphics and styles. Select the Plaintext Email Only checkbox if you prefer plain text emails.
- Comment Follow-Up Notification Settings: By default, you don’t receive email after you post a comment about an extension. From the drop-down list, select All Comments to receive notifications whenever someone else comments on an extension after you comment or select Replies to My Comments to receive email only when someone replies to your comment.
- Language Settings: To change the Extension Warehouse language that you see in emails and in the interface, select an option from the drop-down list.
- Time Zone: To change your time zone, select the continent and location that most closely reflects your time zone from the drop-down list.
- Autoinstall Option: If you often use the Extension Warehouse outside of SketchUp (that is, via a web browser), this setting can automate the installation or updates of any extensions that you purchase or need to update the next time you open SketchUp. You can select Ask Each Time or Update/Install All from the drop-down list.
- I Use SketchUp Primarily For: If you’d like to tell us how you use SketchUp, select the checkboxes that apply to you. If you don’t see an option, fill in the Other? Please Explain box. (And thank you for sharing this feedback!)
