The Drawing section offers several options to help you customize SketchUp in a way that works best for the way you want to draw.
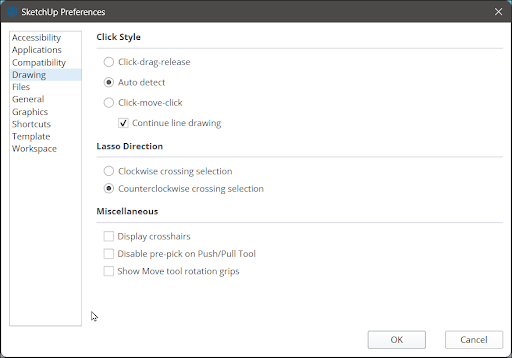
Click Style
The Click Style options help you customize how the Line tool cursor responds to your mouse clicks:
- Click-drag-release – Select this option if you want to only draw when you click and hold the mouse button. Clicking creates the starting point and will continue to draw as you drag your mouse until you release the click, creating the end point.
- Auto Detect – SketchUp’s default Click Style setting. When you select this option, SketchUp allows you to use either of the other Click Style options as necessary.
- Click-move-click – When selected, this option will allow you to click and release to create a starting point. After creating the starting point you can move your mouse to the desired endpoint and click again to create the end point.
- Continue line drawing – Only available if Auto Detect or Click-move-click is selected. When selected endpoints also become the starting point for a new drawing. This box is selected by default for either of the two options.
Lasso Direction
Under Lasso Direction you can choose the behavior of the Lasso tool. By default, the Lasso tool will include all entities in the area if you draw in a clockwise direction, even those that are only partially in the selection area. Drawing counterclockwise only selects entities that are completely in the selection are. You can use these two options to reverse this behavior.
Miscellaneous
The Miscellaneous section contains options that can help you further customize the drawing experience:
- Display Crosshairs – Adds crosshairs on your cursor that correspond to the axes colors.
- Disable Pre-Pick on Push/Pull Tool – Pre-pick allows you to select a face, orbit, and push/pull the face even when the selected face doesn’t appear in the current view. Select this to disable that feature.
- Show Move Tool Rotation Grips – Enables visibility of rotation grips when activating the Move tool.