SketchUp for iPad’s Omnibar is a great way to search for the tools and features you need. To activate Omnibar, tap Search (![]() ) in the tool palette, or access it from the right-hand Help menu.
) in the tool palette, or access it from the right-hand Help menu.
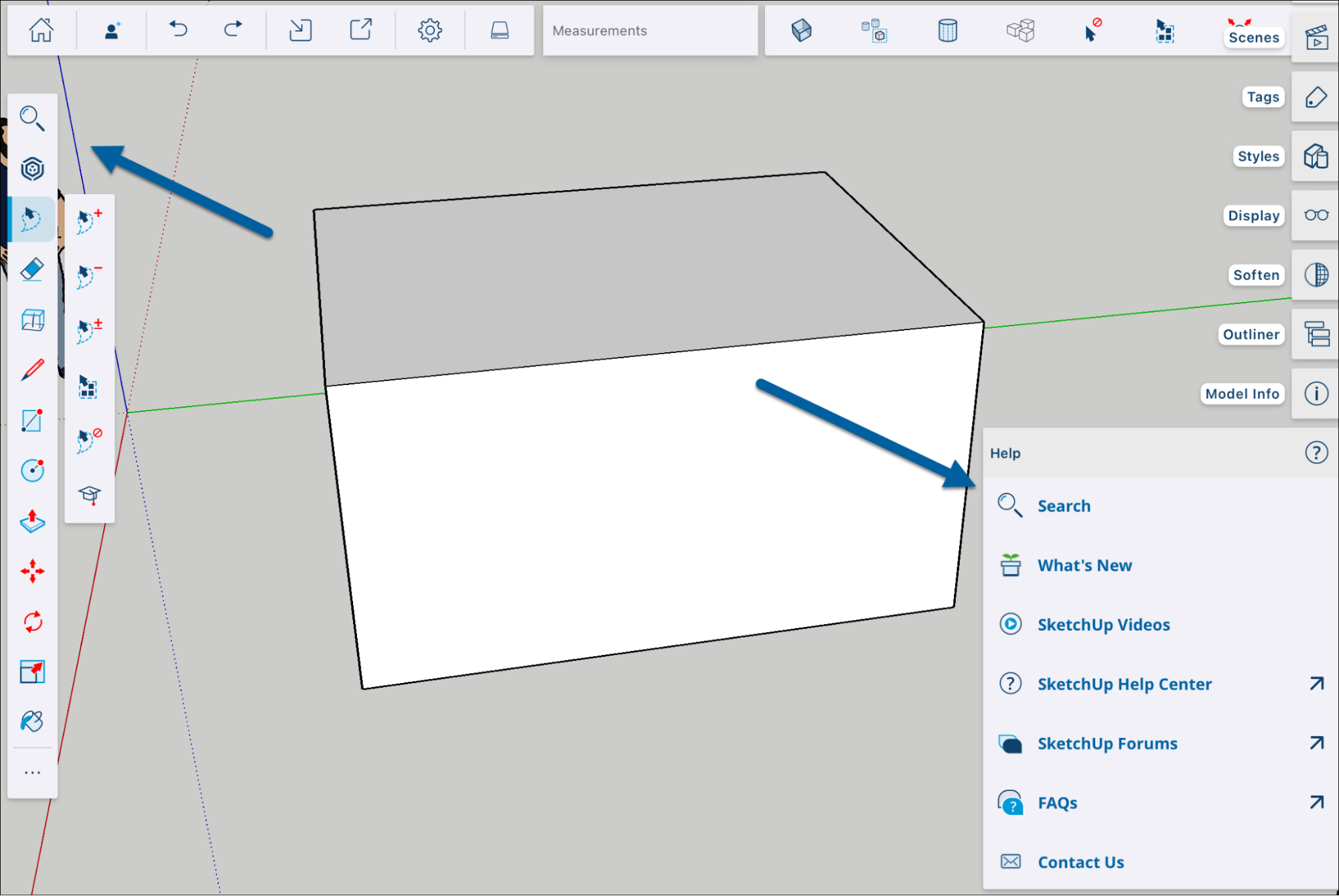
Tapping Search opens the Omnibar along with the keyboard. You can then use the keyboard to type in what you want to search for.
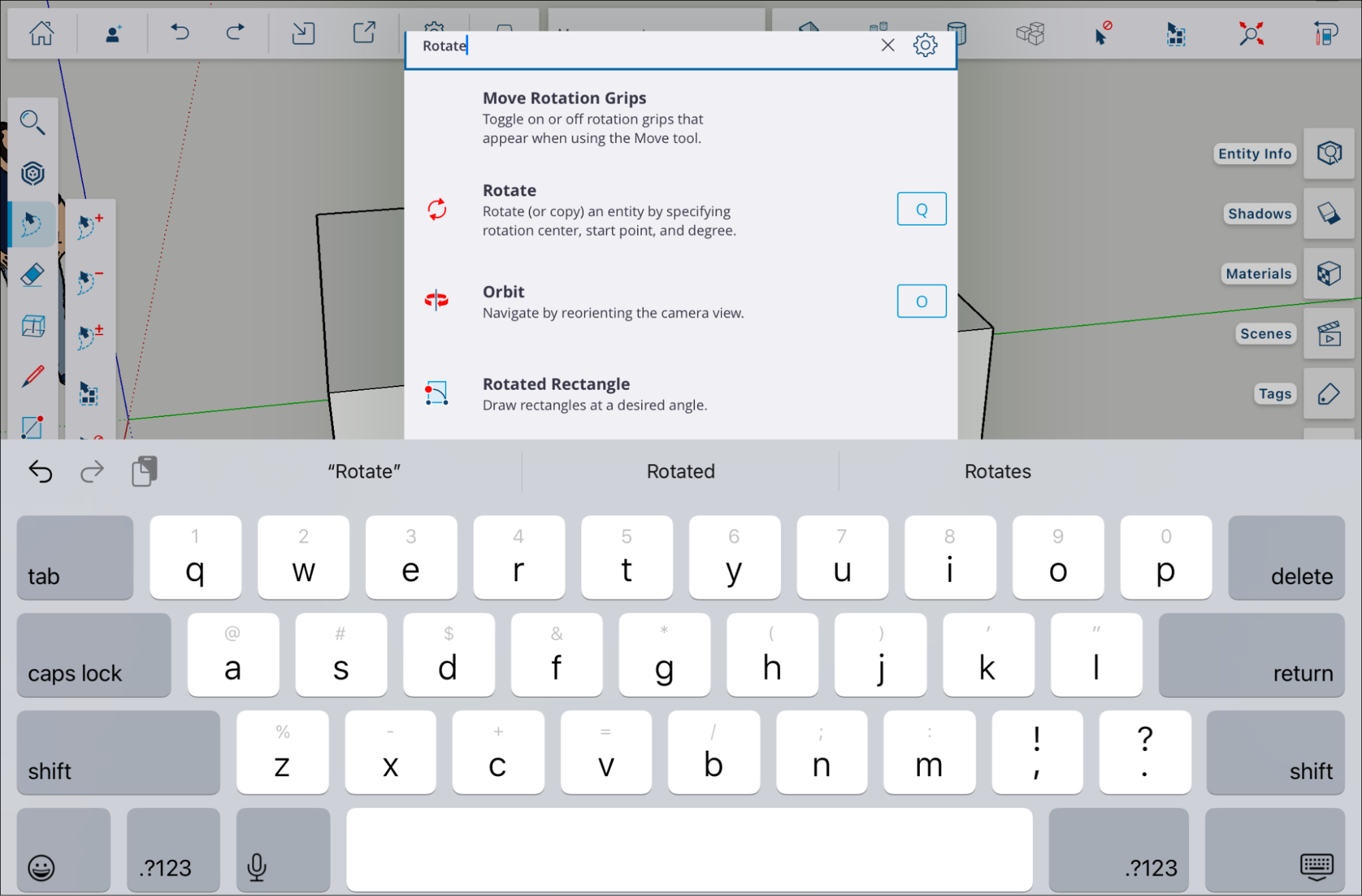
If you are using an Apple Pencil, tapping Search opens the Omnibar with a toolbar containing settings for your pencil; including, options to open a keyboard interface and an option to use voice commands. You can then use your pencil to write in the term you want to search for.
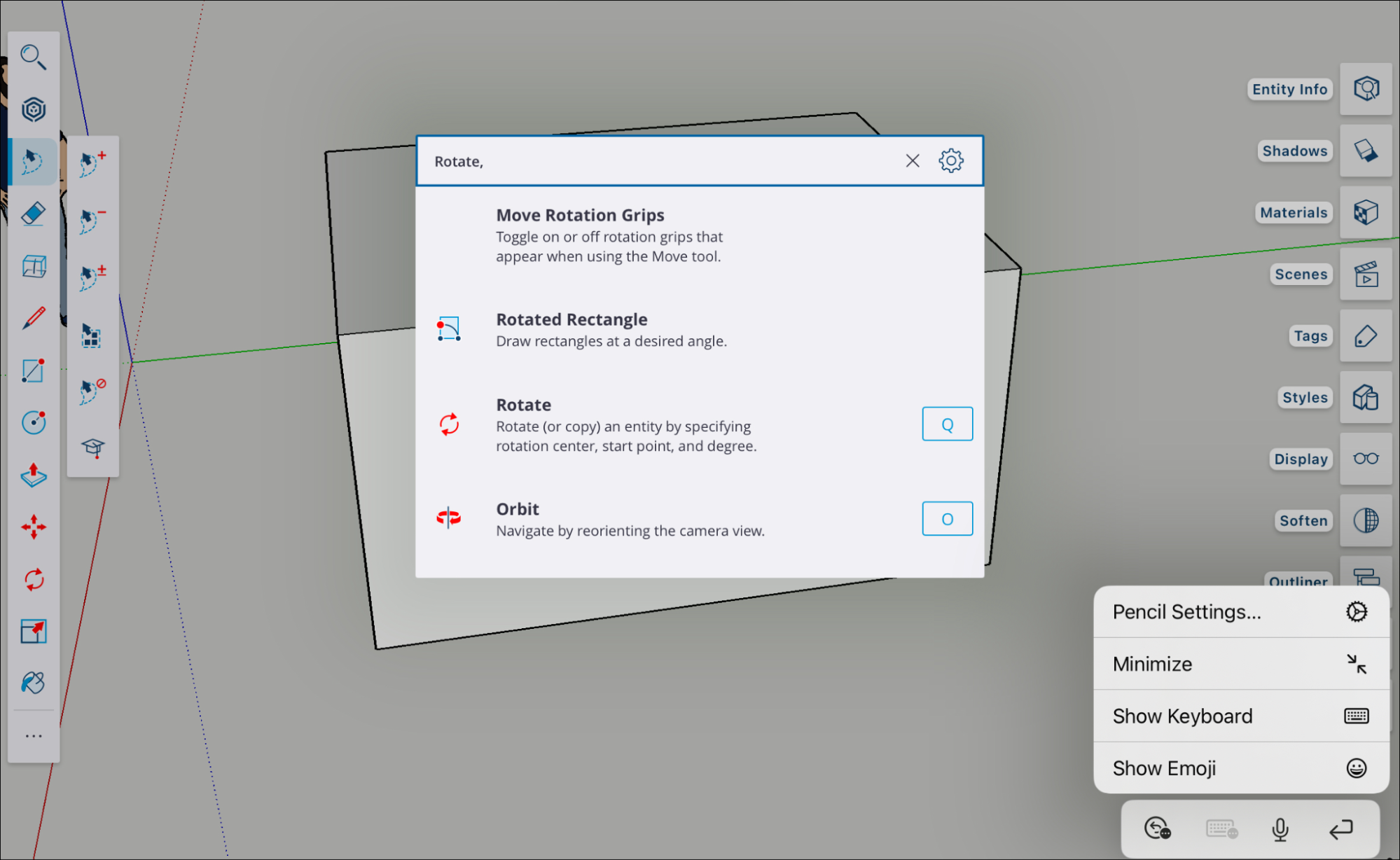
With Omnibar, you can enter industry-standard terms, and SketchUp will recommend tools or functions that match. The more information you enter, the more refined your search will be. Searching with the Omnibar can help you:
- Find and activate commands – Any commands that appear in your search results can be activated by selecting them from the list.
- Concept search – Not sure what you need? Type in what you want to do, and SketchUp will suggest the right tool or feature. For example, if you aren’t sure what you need to do to make an entity transparent, searching for ‘transparent’ would offer both Toggle Transparency and X-ray.
- Identify and customize keyboard shortcuts – Many SketchUp features are assigned a keyboard shortcut by default. Those shortcuts will appear in search results next to the tool or command. You can always change a shortcut to something that better fits your workflow by tapping the box containing the shortcut and then entering the new shortcut.
You can reset all of your shortcuts by tapping on the gear icon at the top right of the Omnibar window or in the General section of Settings.