SketchUp for iPad's interface is uniquely tailored to support viewing, creating and editing models with an Apple Pencil and with multitouch.
Tools and Where to Find Them
SketchUp for iPad makes it easy to find all the tools you need.
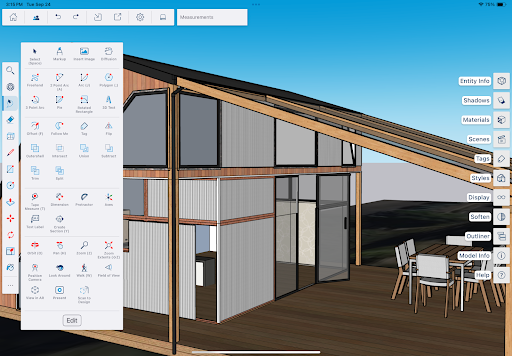
When you first open a new model, you'll see the main toolbar on the left side. See SketchUp for iPad - Main Toolbar for more details on what's available.
At the bottom of the Main Toolbar you'll see (![]() ). Choosing that icon opens the Expanded Toolset, where you'll find the rest of your tools.
). Choosing that icon opens the Expanded Toolset, where you'll find the rest of your tools.
The Expanded Toolset features more of the tools you'll use to create your models. See SketchUp for iPad - Expanded Toolset for what you'll find there.
Customizing Your Toolbar
When you use a tool from the Expanded Toolset, you'll see that tool appear at the bottom of your toolbar. By default, the last three tools you've used from the Expanded Toolset will always appear at the bottom of the toolbar, even if you decide to create a new model. For more information see Customizing SketchUp for iPad.