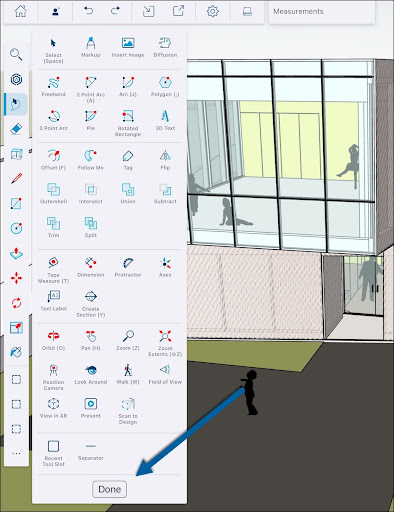Outside of the Settings Panel, SketchUp for iPad offers robust customization options to help you match the interface to your unique workflow.
Shortcuts Toolbar
SketchUp's floating Shortcuts Toolbar keeps your favorite tools where you need them for when you need them.
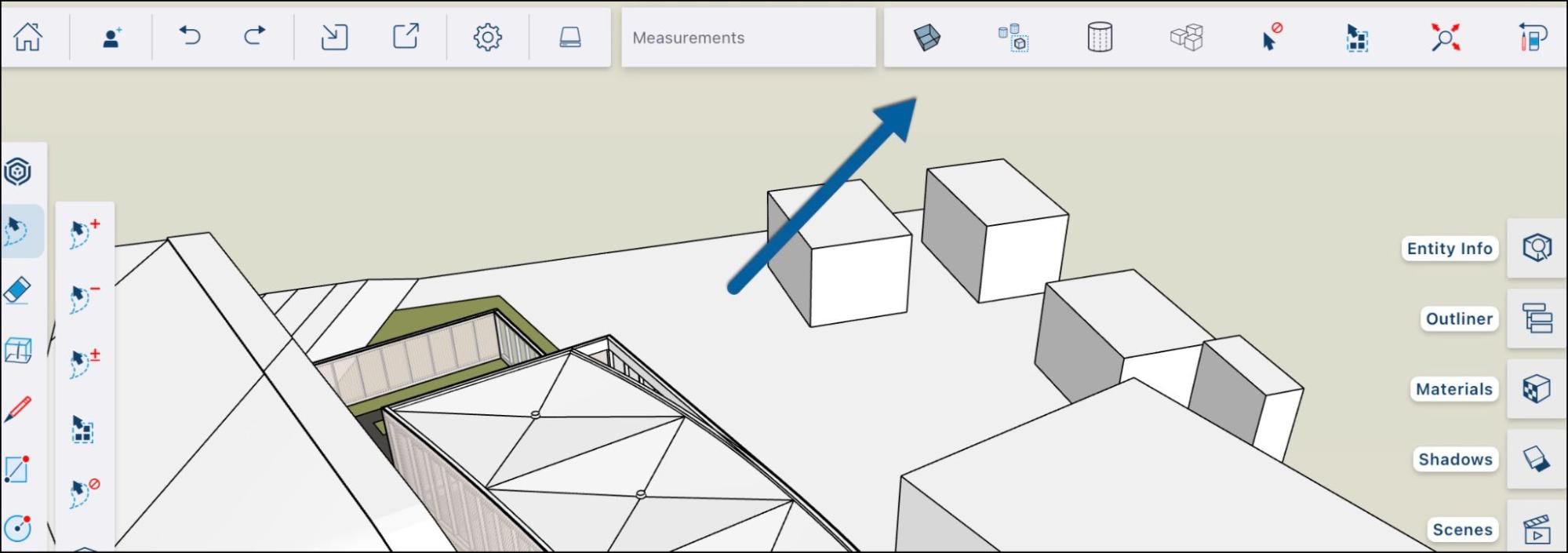
To activate the Shortcuts Toolbar, open Settings (![]() ) and select the General tab. For more information, see Settings Panel.
) and select the General tab. For more information, see Settings Panel.
Radial Toolbar
The customizable Radial Toolbar is a great way to organize and access all the tools available in SketchUp for iPad.
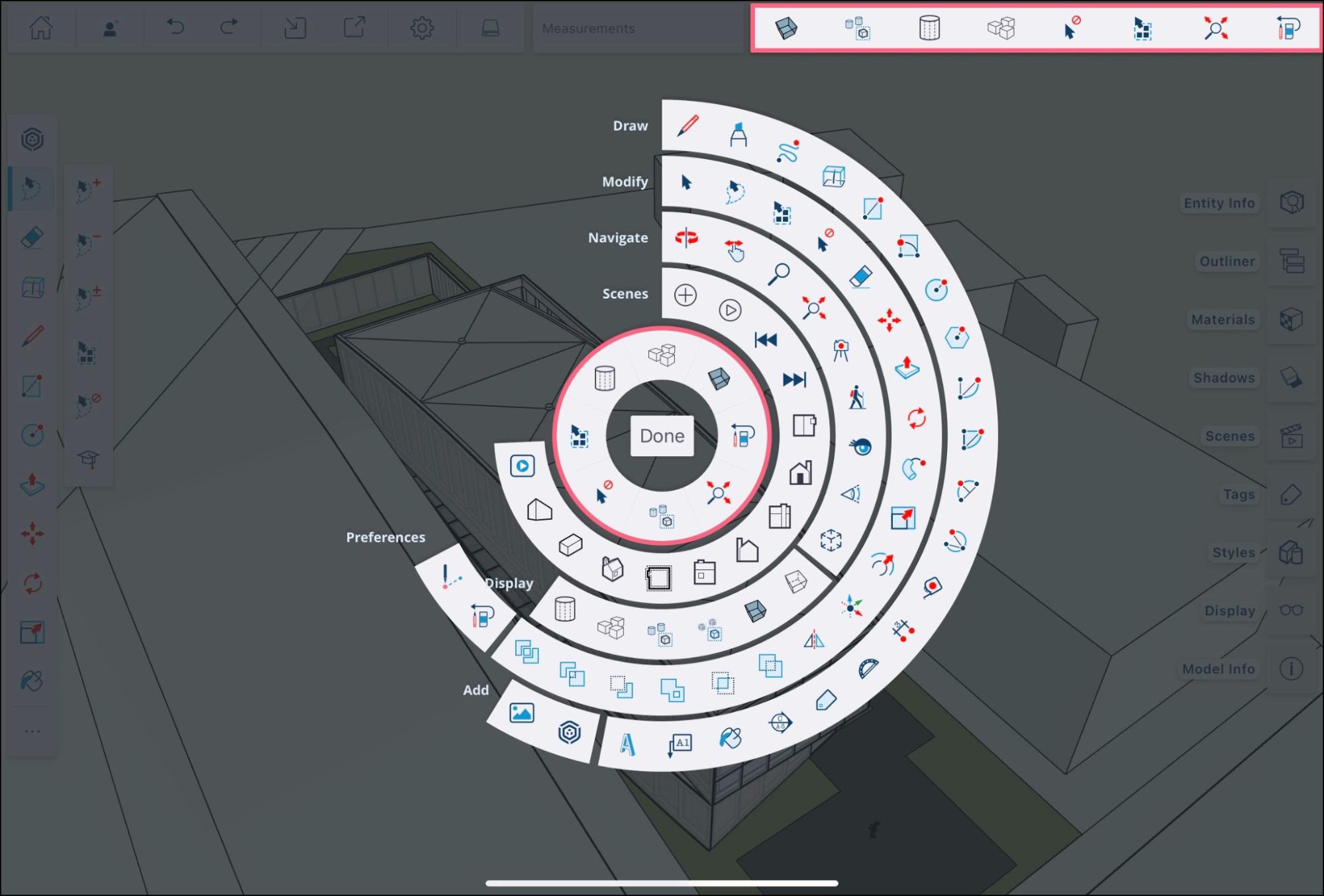
Activate the Radial Toolbar using one of the following methods:
- M2 iPad with an Apple Pencil - Double tap the Pencil while hovering.
- Magic Keyboard with Trackpad - Two-finger tap on the trackpad.
- Bluetooth 3-button Mouse - Right click.
The Radial Toolbar is customizable.
Customizing Your Toolbars
SketchUp for iPad’s customizable toolbars can help you set things up to best fit your modeling style. The Main Toolbar, Expanded Toolset, Shortcuts Toolbar and the Radial Toolbar are both fully customizable. With either the Shortcuts Toolbar or Radial Toolbar, you can start customizing using one of the following input methods:
- Apple Pencil or Multitouch - Long press any tool icon already on the toolbar. The icon will become mobile. Then, drag the tool to the desired location.
- Mouse or Trackpad - Click to make the tool mobile, then drag the tool to the desired location.
To customize the Main Toolbar or the Expanded Toolset, open the Expanded Toolset and tap or click Edit. Tools can be moved freely between each toolbar. For even more customization, there are Recent Tool Slots and Separators. After customizing, click Done.