The first thing you'll see after launching SketchUp Viewer on your Quest device and signing in is the Home Screen.
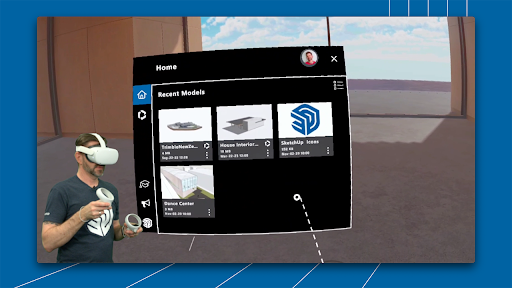
The Home screen is designed to follow your gaze to always be in your field of view. You can interact with the Home Screen or any panel in the app by pointing at the area you want to select with the ray coming out of the controller and clicking the trigger button where your index finger rests.
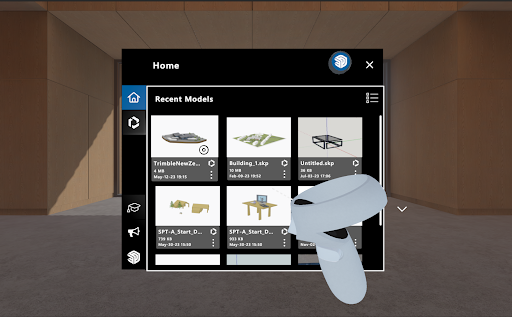
The Recent Models panel appears by default and displays recently viewed models. Models saved to Trimble Connect appear with the Trimble Connect icon (![]() ). From the Home Page you can:
). From the Home Page you can:
- Click a model's tile or thumbnail to open that model.
- Click the context menu (
 ) to view additional options for that model.
) to view additional options for that model. - Switch between a List view (
 ) or a Thumbnail view (
) or a Thumbnail view ( )
) - Scroll through your models using the up or down areas on the right.
- Click User (
 ) to see which account you are signed in with or sign out of your account.
) to see which account you are signed in with or sign out of your account. - The Trimble Connect icon (
 ) on the left hand side opens a list of any models you have saved to Trimble Connect.
) on the left hand side opens a list of any models you have saved to Trimble Connect. - Click Learn (
 ) for links to the Help Center and our Forums. We also included a few video tutorials in the Learn section to help you get started.
) for links to the Help Center and our Forums. We also included a few video tutorials in the Learn section to help you get started. - Use Feedback (
 ) to find the best ways to reach out to us.
) to find the best ways to reach out to us. - In the About (
 ) panel you can see the app version number, your device's IP address, a toggle switch for enabling voice commands, and links to important information like our Privacy Policy and EULA.
) panel you can see the app version number, your device's IP address, a toggle switch for enabling voice commands, and links to important information like our Privacy Policy and EULA.
To quit SketchUp Viewer click the X in the upper right of the home screen. A confirmation window will appear asking you if you want to quit before you will exit.
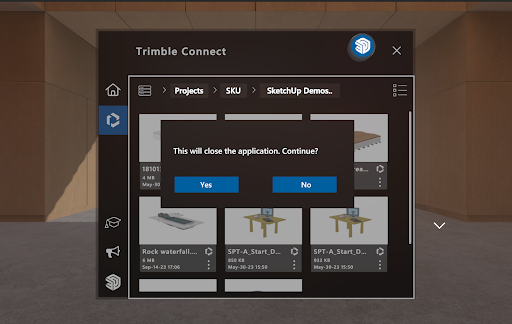
Trimble Connect
You can access Trimble Connect from the Home screen by clicking the Trimble Connect icon (![]() ). SketchUp Viewer will open Trimble Connect to the region you were last active in. You can always change regions if needed.
). SketchUp Viewer will open Trimble Connect to the region you were last active in. You can always change regions if needed.
SketchUp Viewer will only show SketchUp models in your Trimble Connect projects. No other files will appear.
To open a model from Trimble Connect click the thumbnail or title of the model. SketchUp Viewer will ask for the most recent version of the model. Once you've opened a model from Trimble Connect you will see it listed in the Recent Models section of the Home screen.
Clicking the context menu (![]() ) offers the following options:
) offers the following options:
- Available Offline - Toggle this on to keep a copy of your model saved locally to your device, allowing you access even when offline. If you are online, SketchUp Viewer will always try to get the most recent version of that model.
- Download a Copy - Save a copy of your model locally to your device. This copy is a separate file and no longer associated with the original model. The new file will not update to match updates to the original version.
- Remove - Remove the model from the Recent Models panel on SketchUp Viewer. The model will still be saved to Trimble Connect.