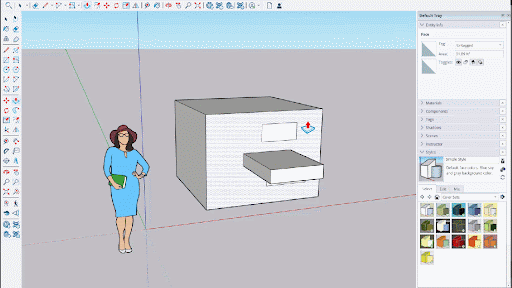Modeling in SketchUp is easy to learn but can be hard to master. One of the most common tips SketchUp pros will offer to other users who are looking to up their SketchUp game is to learn how to use a 3-button scroll wheel mouse. Creating a model in SketchUp can be faster, more precise, and overall more efficient when you use the right mouse.
One of the biggest benefits of using the right mouse is that there are tools you don’t even need to activate to use, and can even use when other tools are activated.
For example, you can zoom in while the Push/Pull tool is activated to make sure you get the exact point you want to pull from.
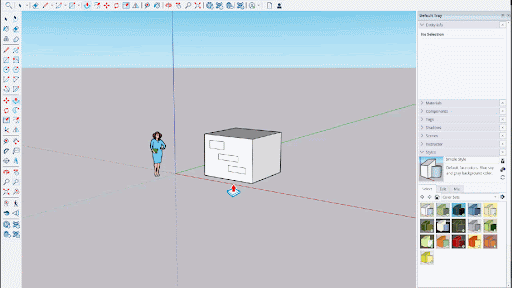
Other great examples include:
- Orbiting around an entity to find a partially hidden reference point.
- Zooming out to use an inference point on out-of-frame geometry.
- Quickly panning to another point of your model when making copies of an entity.
Zoom
As you draw, zooming in and out can help you align edges, capture relevant inferences, or just give you a better idea of what you need to do next. There are tools like Zoom Extents (![]() ) or Zoom Window (
) or Zoom Window (![]() ) that can help with specific views, but the basic Zoom (
) that can help with specific views, but the basic Zoom (![]() ) tool is what you will use the most when navigating around your model. With the Zoom tool activated you can click to select a point in your model and zoom in or out using the scroll wheel on your mouse. If you have another tool selected, scrolling your mouse will use the center of the modeling window as the point you zoom in and out from.
) tool is what you will use the most when navigating around your model. With the Zoom tool activated you can click to select a point in your model and zoom in or out using the scroll wheel on your mouse. If you have another tool selected, scrolling your mouse will use the center of the modeling window as the point you zoom in and out from.
Orbit
The Orbit (![]() ) tool rotates the camera around your model. Just like the Zoom tool, you can activate the Orbit tool without deactivating the tool you are using just using your mouse by clicking and holding down the center mouse button.
) tool rotates the camera around your model. Just like the Zoom tool, you can activate the Orbit tool without deactivating the tool you are using just using your mouse by clicking and holding down the center mouse button.
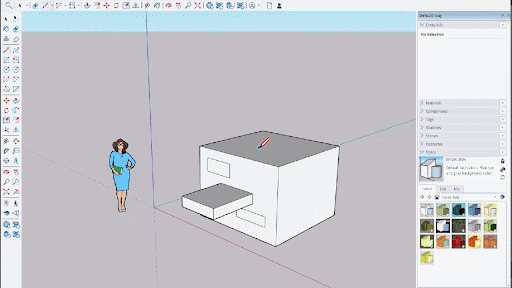
Pan
With the Pan (![]() ) tool you can change your camera view vertically or horizontally. To use the Pan tool without deactivating the tool you are using, hold down both the scroll wheel and left mouse button. You can then just drag your cursor to in the direction you want the camera to go.
) tool you can change your camera view vertically or horizontally. To use the Pan tool without deactivating the tool you are using, hold down both the scroll wheel and left mouse button. You can then just drag your cursor to in the direction you want the camera to go.