SketchUp offers several ways to help you access your projects across multiple devices and apps. These options include saving models locally on your iPad, storing them in the cloud using Trimble Connect, or saving to other cloud storage services.
Creating and opening files in the SketchUp App
Tap Create New to start a new model. When you create a new model, that model will be saved in the SketchUp app folder on your iPad. You can find the SketchUp app folder by launching the Files app and then choosing On My iPad in the Locations sidebar. From there, you can manage your SketchUp files just like you would with any other type of file on your iPad.
Recent Files
On the Home Screen, recent files saved locally appear with a folder (![]() ). Files saved to Trimble Connect appear with a cloud (
). Files saved to Trimble Connect appear with a cloud (![]() ).
).
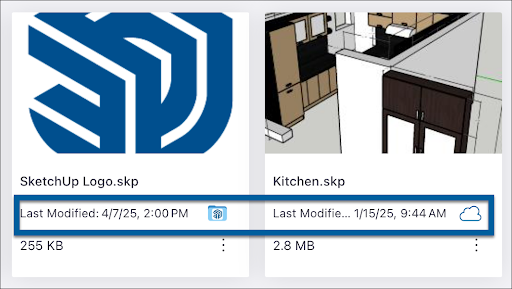
When a model is stored locally you can open the menu (![]() ) to access the following options:
) to access the following options:
- Duplicate - Create a copy of the file with the same name with the word 'copy' added at the end saved locally on your iPad in the SketchUp app folder.
- Rename - Rename the file that is stored on your iPad.
- Publish to Connect - Opens the Publish to Connect panel. You'll have the option to choose a project to save your model to, or create a new project if needed.
- Share a Link - Generate a link to your model you can share with others. For more information, see Link Sharing.
- Share Model Copy – Opens the iOS Share widget.
- Export... - Export the file to a supported format. After choosing an export option it may take a moment for SketchUp to convert the file. After the conversion is finished, SketchUp opens the iOS Share widget.
- Delete - Deletes the model from the SketchUp app folder on your iPad and removes the model from the Recent Models list. This action cannot be undone.
Warning: Uninstalling the SketchUp for iPad app will also delete the SketchUp app folder on your iPad. This includes any locally saved models you have in that folder. These files do not appear in your Recently Deleted folder and this deletion cannot be undone.
If you need to delete or uninstall the SketchUp for iPad from your device, we recommend first publishing your files to Trimble Connect, saving them to a third party cloud storage service, or copying them to another location on your device.
Trimble Connect files are not saved locally on your iPad. Each time you open a file stored in Connect, SketchUp checks if you are opening the latest version of the model. When saving changes to the files stored in Connect, those changes are saved as a new version of the file that is stored in Connect. Open the menu (![]() ) to access the following options for models stored in Connect:
) to access the following options for models stored in Connect:
- Make Available Offline - Make a Connect file available for offline use. SketchUp downloads a copy of the file you can open and continue to work on it even if you go offline.
- If you are online SketchUp will still check each time you open the model to make sure that you are working on the latest version.
- While offline, you can save changes to your models and SketchUp will keep those changes saved on your iPad, so that when you go back online, you will have the option to publish those changes back to Connect, as a new version of the model.
- Download a Copy - Create a duplicate of the file stored locally on your iPad in the SketchUp app folder. This copy no longer has any association to the original file stored in Connect.
- Rename - Rename the file.
- Remove From Recent List - Removes this model's card from the Recent Models list on the SketchUp app Home screen. The model will remain available in Trimble Connect.
- View in Browser – Open the model in your web browser.
- Share Model Copy – Opens iPad’s sharing options. You can also choose to save the file locally from these options. .
- Export - Export the file to a supported format. After choosing an export option it may take a moment for SketchUp to convert the file. After the conversion is finished, SketchUp opens the iOS Share widget.
- Delete - Deletes the model from Trimble Connect and removes the model from the Recent Models list on the SketchUp app Home screen. This action cannot be undone.
For more information on how to use Trimble Connect to manage your SketchUp files, see Using Trimble Connect with SketchUp.
Open From
Tapping Open From... opens the Files app browser within the SketchUp app. The Files app offers the option to add a wide range of 3rd party cloud service providers. You can then use the Files app to search or browse any added services. Once you find the SketchUp file you're looking for, simply tap it to automatically open it in the SketchUp app. A bookmark will appear in that file's tile on the Home screen. Bookmarked files from a 3rd party cloud service are not saved locally on your iPad. When saving changes to bookmarked files, those changes automatically save to the original cloud service.
3D Warehouse
To open files downloaded from 3D Warehouse:
- Open your preferred web browser app.
- Visit 3dwarehouse.sketchup.com.
- After locating the model that you're looking for, download it.
- Open the downloaded model in the SketchUp app.
AirDrop
SketchUp for iPad supports the ability to AirDrop a file from any iOS, iPadOS, or MacOS device. The Device receiving the shared file asks you to choose the app that you want to use to open the AirDropped file. Simply choose SketchUp and you're off to the races.