AI Model Finder
AI Model Finder is the newest and smartest way to search in 3D Warehouse. This powerful search system understands the words and phrases you type and finds the models best suited for what you are working on. Since AI Model Finder is a Labs feature, you'll need to enable Labs first. Here's how:
- If you are using 3D Warehouse outside of SketchUp in your web browser, log into your account using your Trimble ID.
- After you login, or if you are accessing 3D Warehouse while using SketchUp, click your name in the upper right of the browser window.
- Click 3D Warehouse Labs from the list of options.
- 3D Warehouse will reload and you can now start searching the smart way with the AI Model Finder!
Using the AI Model Finder
Now that you can use the AI Model Finder, here’s how to use this powerful AI tool to search for a model:
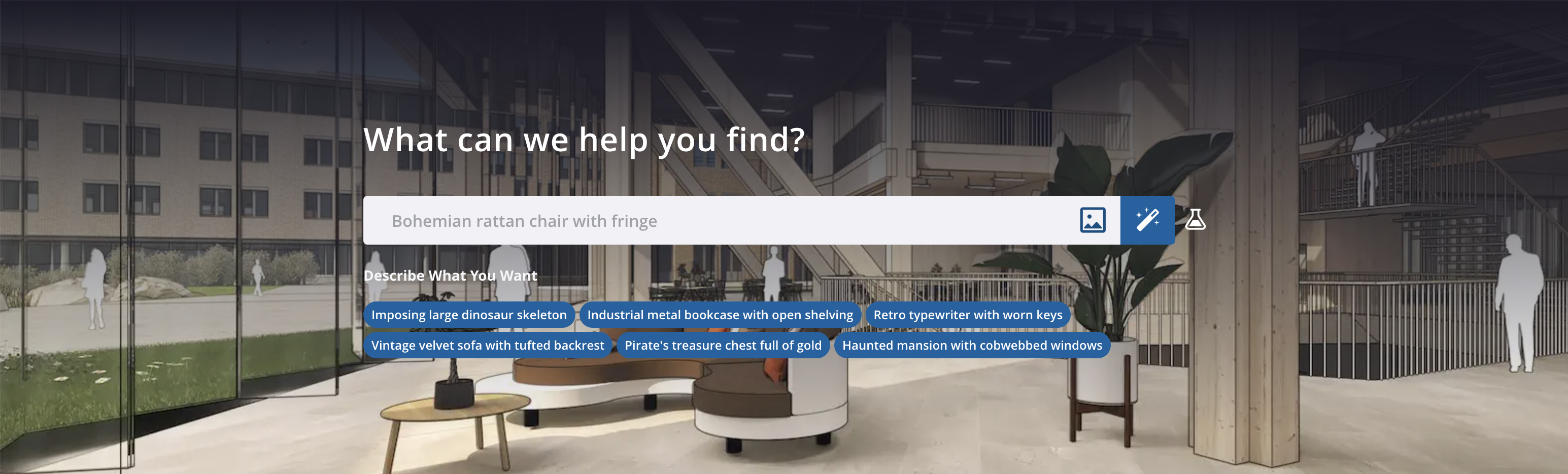
- Enter a search phrase – Describe the object or image you want to find as clearly as possible using plain, natural language. For example, you might search for “red armchair with wooden legs” or “painting of a sunset over the ocean.”
- Wait for theAI Model Finder to analyze your input – The AI model breaks down your search into key concepts and visual characteristics.
- View your matched and ranked results – The AI model compares your description with 3D Warehouse’s vast library of images and objects, displaying content ranked in a way that best matches your search parameters.
Here’s the results for “a suburban house built in the 1950s” to give you an idea of what to expect:
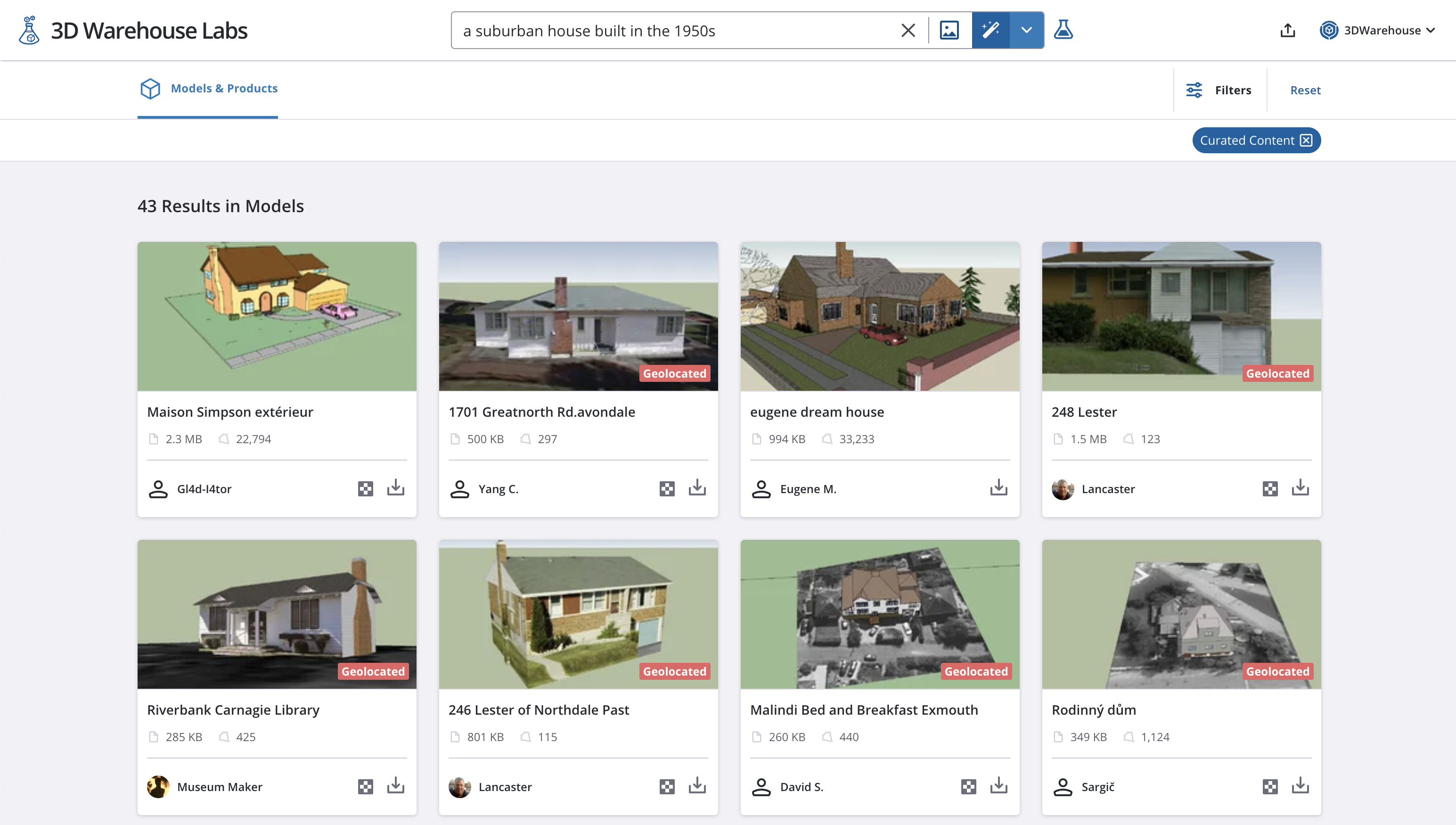
To help you get started, here are a few tips to help you get the best results with your AI Model Finder searches:
- Be specific – The more descriptive your search terms, the more accurate your results will be.
- Use natural language – Don’t just use keywords. Think of using the AI Model Finder as if you were describing what you are looking for to a friend. If you are having trouble, look at the examples we’ve provided on the page, seen under the search bar, or click them to try them out!
- When in doubt, rephrase – If you aren’t getting the results you are looking for, try a search using synonyms for words in your descriptions. For example, if you first try “a napping tabby cat” and don’t find what you are looking for, try switching out “napping” for “sleeping”.
- Use your native language – The AI Model Finder supports multiple languages, allowing you to search in the language you are most comfortable with.
Just like 3D Warehouse’s existing search functionality, you can use Filters to narrow your search results by result type, category, file size, or any of the other options already available. You can also drag and drop images and use Reverse Image Search to find models that look like what you need without typing a word.

To give you an idea of the type of searches you can do, here’s a few that you can try:
- Modern kitchen with stainless steel appliances.
- Instructional diagram for building a birdhouse
- Festive cookie cutter designs
Troubleshooting/FAQs
My results aren’t relevant.
Try being more specific or use different words.
I’m not finding any results.
Broaden your search terms using more descriptors and make sure any filters that may be narrowing your results are turned off.
My results aren’t specific enough.
Use fewer descriptors in your search terms and turn on the correct filters to help you find results that are a better fit.
I’m having a different problem
Features in SketchUp Labs are a work in progress. Good or bad, we want to hear about your experience. Head on over to the SketchUp Community and join in the conversation with other 3D Warehouse users and SketchUp Sages.
