AI Model Finder
Für 3D Warehouse gibt es eine neue, intelligente Möglichkeit, nach Modellen zu suchen: den AI Model Finder. Dieses leistungsstarke Suchsystem versteht die von Ihnen eingegebenen Wörter und Begriffe und findet die am besten passenden Modelle. Da es sich beim AI Model Finder um eine Labs-Funktion handelt, müssen Sie zuerst Labs aktivieren. Das funktioniert wie folgt:
- Wenn Sie 3D Warehouse außerhalb von SketchUp im Browser verwenden, melden Sie sich mit Ihrer Trimble-ID an.
- Wenn Sie sich angemeldet haben oder aus SketchUp auf 3D Warehouse zugreifen, klicken Sie oben rechts im Browserfenster auf Ihren Namen.
- Klicken Sie in der Liste der Optionen auf 3D Warehouse Labs.
- 3D Warehouse wird neu geladen – und schon können Sie mit dem AI Model Finder eine intelligente Suche starten.
Den AI Model Finder verwenden
Hier erfahren Sie, wie Sie dieses neue leistungsstarke KI-Tool verwenden können, um nach einem Modell zu suchen:
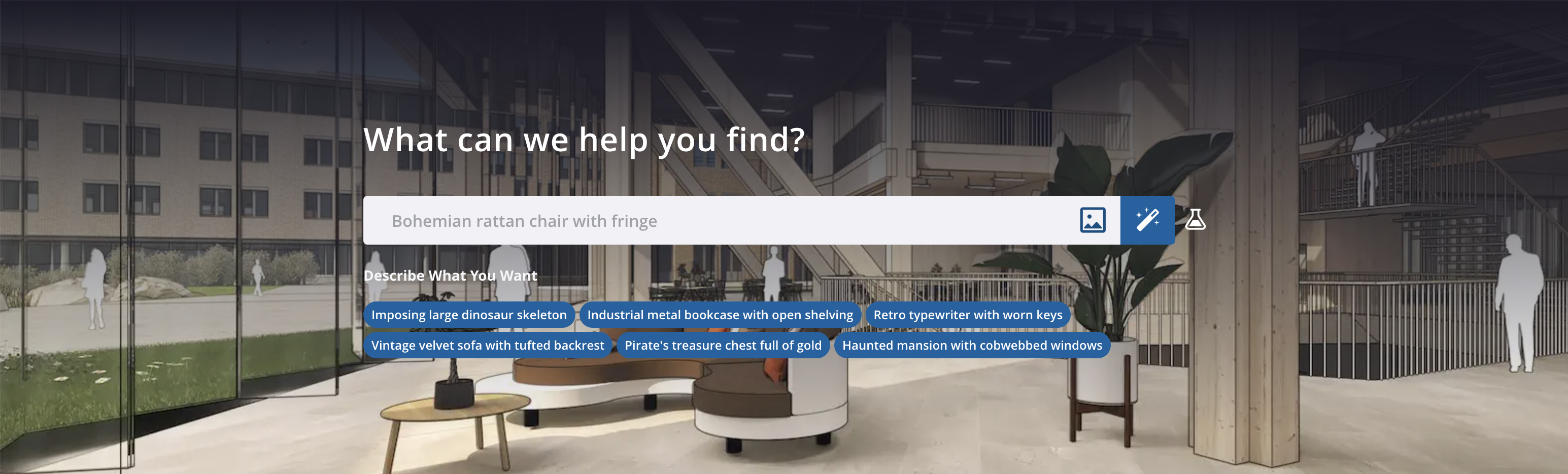
- Geben Sie einen Suchbegriff ein: Beschreiben Sie das Objekt oder Bild, nach dem Sie suchen möchten, so eindeutig wie möglich in einfacher, natürlicher Sprache. Sie könnten zum Beispiel nach "roter Sessel mit Holzbeinen" oder "Gemälde eines Sonnenuntergangs über dem Meer" suchen.
- Warten Sie, bis der AI Model Finder Ihre Eingabe analysiert hat: Das KI-Modell bricht Ihren Suchbegriff auf Schlüsselkonzepte und visuelle Merkmale herunter.
- Sehen Sie sich die Suchergebnisse an: Das KI-Modell gleicht Ihre Beschreibung mit der umfangreichen Bilder- und Objektbibliothek von 3D Warehouse ab und zeigt zuoberst die Inhalte an, die Ihren Suchparametern am meisten entsprechen.
Das sind beispielhaft die Ergebnisse für ein "Haus in einer US-Vorstadt in den 1950er Jahren":
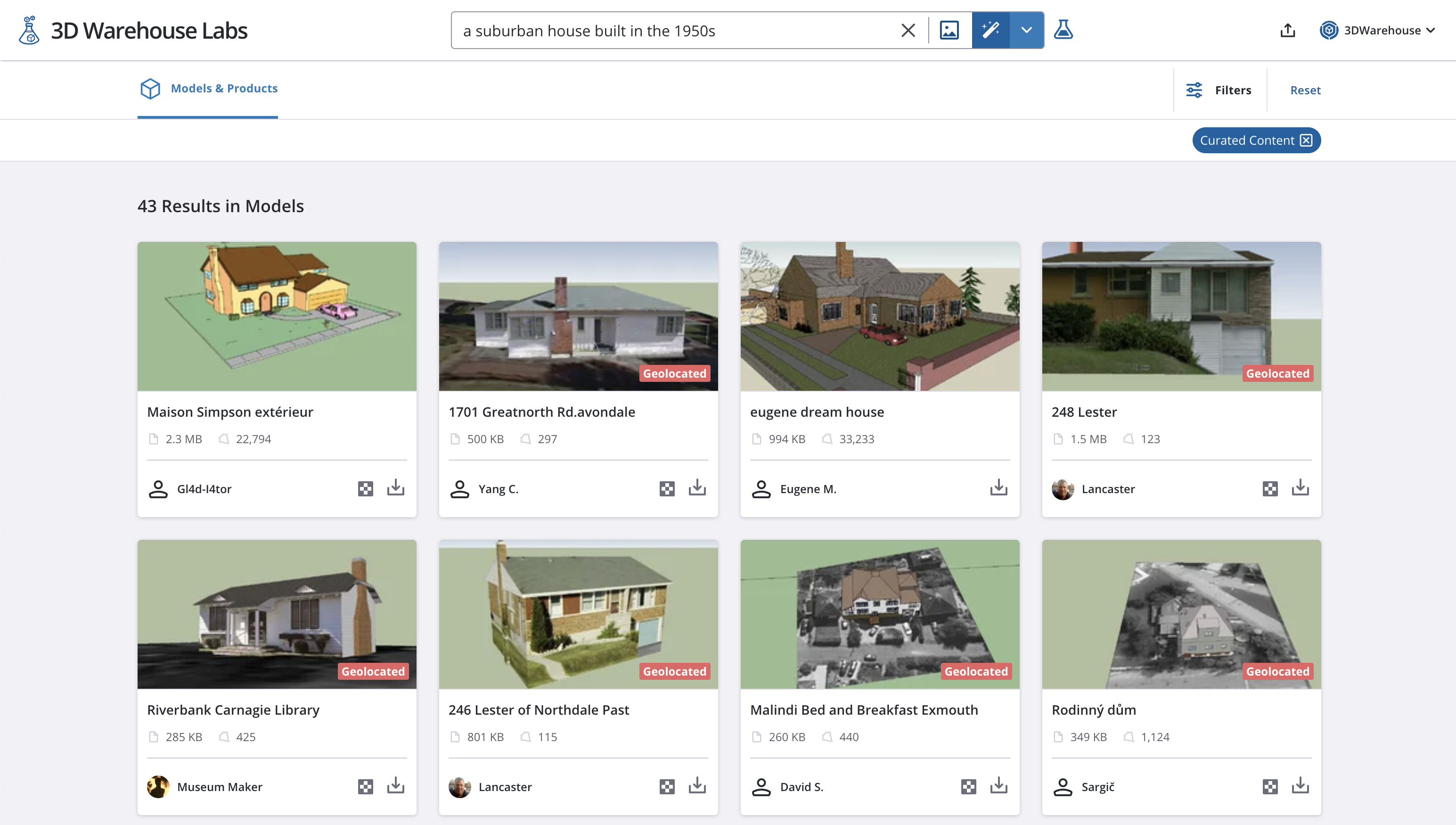
Um Ihnen den Einstieg zu erleichtern, finden Sie hier einige Tipps, wie Sie mit dem AI Model Finder die besten Ergebnisse erzielen:
- Werden Sie konkret. Je aussagekräftiger die Suchbegriffe, desto passender die Ergebnisse.
- Nutzen Sie natürliche Sprache. Verwenden Sie nicht nur Schlüsselwörter. Stellen Sie sich die Verwendung des AI Model Finder so vor, als würden Sie einer Freundin beschreiben, wonach Sie suchen. Wenn Sie Probleme haben, sehen Sie sich die Beispiele unter der Suchleiste an oder klicken Sie direkt darauf.
- Im Zweifelsfall versuchen Sie es mit einer anderen Formulierung. Wenn Sie keine sinnvollen Ergebnisse erhalten, versuchen Sie es mit mit Synonymen für Wörter in der Beschreibung. Wenn Sie zum Beispiel "eine schlafende getigerte Katze" ausprobiert und nichts gefunden haben, versuchen Sie es mit "dösende" statt "schlafende".
- Verwenden Sie Ihre Muttersprache. Der AI Model Finder unterstützt mehrere Sprachen, sodass Sie in der Sprache suchen können, mit der Sie sich am wohlsten fühlen.
Genau wie bei den Suchfunktionen von 3D Warehouse können Sie Filter verwenden, um Ihre Suchergebnisse z. B. nach Ergebnistyp, Kategorie oder Dateigröße einzugrenzen. Sie können auch Bilder per Drag & Drop als Referenz einbeziehen und die umgekehrte Bildsuche verwenden, um ganz ohne Prompt passende Modelle zu finden.

Um Ihnen eine Vorstellung davon zu geben, wie Sie suchen können, haben wir hier einige Beispiele zusammengetragen:
- Moderne Küche mit Edelstahlgeräten
- Bauplan für ein Vogelhaus
- Ausstechformen für Weihnachtsplätzchen
Fehlerbehebung/FAQ
Die Ergebnisse sind nicht das, was ich mir vorgestellt habe.
Versuchen Sie es mit anderen oder konkreteren Begriffen.
Ich bekomme keine Ergebnisse.
Ergänzen Sie Ihre Suchanfrage um weitere beschreibende Elemente und stellen Sie sicher, dass alle Filter, die die Ergebnisse eingrenzen könnten, deaktiviert sind.
Meine Ergebnisse sind nicht genau genug.
Verwenden Sie weniger Beschreibungen in Ihrer Suchanfrage und aktivieren Sie die richtigen Filter.
Ich habe ein anderes Problem.
Die Funktionen in SketchUp Labs befinden sich noch in der Entwicklung. Wir würden gern wissen, was Ihnen gefällt und was nicht. Besuchen Sie die SketchUp-Community, um mit anderen Benutzer:innen von 3D Warehouse und SketchUp-Mitarbeitenden ins Gespräch zu kommen.
