SketchUp for iPad offers two tools to help you select what parts of your model you want to modify with SketchUp's other tools and commands - the Lasso tool (![]() ) and the Select tool (
) and the Select tool (![]() ).
).
With either tool you can select parts of your model using a single, double, or triple tap, touch, or click. A single tap, touch or click will select a single edge or face. Double and triple actions can give a few different results. Here's how it works:
| Doing This... | ...Selects This... | ...And Looks Like This. |
| Double-clicking a face... | ...selects the face and all bounding edges. | 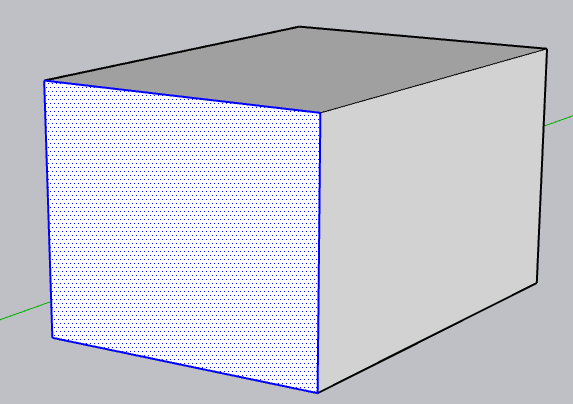 |
| Double-clicking an edge... | ... selects that edge and each connected face. | 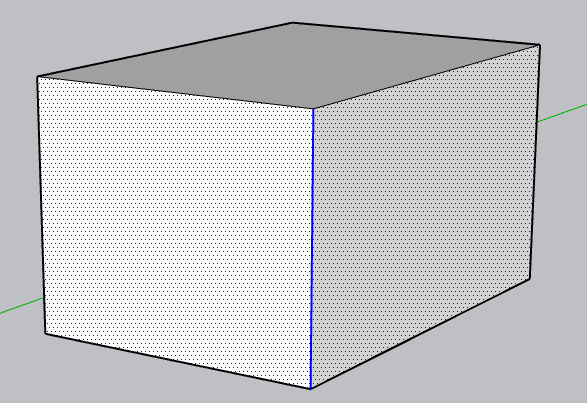 |
| Triple-clicking anywhere on an entity... | ... selects all connected entities. For example, if you triple-click a face in a cube, the entire cube is selected. | 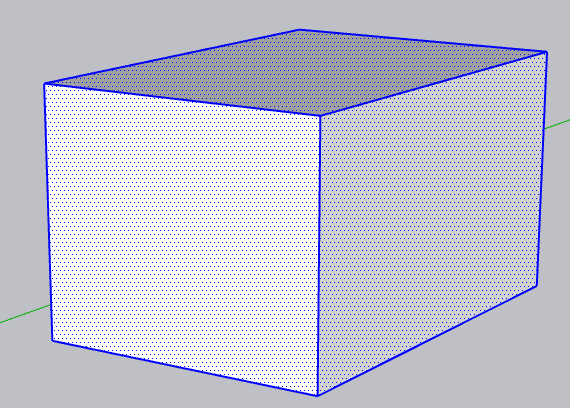 |

Lasso Tool
The Lasso tool allows you to draw selection boundaries. The direction you begin drawing determines which items end up being selected relative to the selection boundary. If you draw in a clockwise direction you will only select items completely within your selection area. If you draw in a counterclockwise direction you will select everything within the selection boundary, along with items that the boundary partially overlaps with.
In SketchUp for iPad, the Lasso Tool has 4 optional Tool Modes:
- Add (
 ) - Adds anything you lasso to your existing selection.
) - Adds anything you lasso to your existing selection. - Remove (
 ) - Removes anything you lasso from your existing selection.
) - Removes anything you lasso from your existing selection. - Inverse (
 ) - With this option activated, things not previously selected will be added to the selection, while things that were previously selected will be removed from the selection.
) - With this option activated, things not previously selected will be added to the selection, while things that were previously selected will be removed from the selection. - Select All (
 ) - Selects everything in your model.
) - Selects everything in your model. - Select None (
 ) - Activate this mode to unselect everything in your model.
) - Activate this mode to unselect everything in your model.
iPad Input Methods for the Lasso Tool
After choosing the Lasso tool and activating any optional tool modes, you can use any of the applicable iPad input methods below to make selections.
Pencil - You can use the Lasso tool when the Pencil is in Just Draw or Click-Move-Click mode. Use the pencil to draw around your selection. When you lift the Pencil, you'll see the selected geometry.
Multitouch - Long press at the point where you would like to start drawing. Drag your finger to draw a shape. When you lift your finger, you'll see the selected geometry.
Touchpad - Press and hold down the touchpad where you want to start drawing. Drag to draw a shape around your selection. When you stop holding down on the touchpad, you'll see the selected geometry.
Mouse - Click and hold the mouse button where you want to start drawing. Drag to draw a shape around your selection. When you stop holding down the mouse button, you'll see the selected geometry.
Select Tool
The Select tool is the Lasso tool's less fancy cousin, but is just as useful. Instead of drawing around your selection, the Select tool creates a box for you. Creating a box in a clockwise direction only selects items completely within the selection area. Creating a box in a counterclockwise direction selects everything within the selection boundary, along with items that the boundary partially overlaps with.
In SketchUp for iPad, the Select tool has 4 optional tool modes:
- Add (
 ) - Adds anything you lasso to your existing selection.
) - Adds anything you lasso to your existing selection. - Remove (
 ) - Removes anything you lasso from your existing selection.
) - Removes anything you lasso from your existing selection. - Inverse (
 ) - With this option activated, things not previously selected will be added to the selection, while things that were previously selected will be removed from the selection.
) - With this option activated, things not previously selected will be added to the selection, while things that were previously selected will be removed from the selection. - Select None (
 ) - Activate this mode to unselect everything in your model.
) - Activate this mode to unselect everything in your model.
iPad Input Methods for the Select Tool
After choosing the Select tool and activating any optional tool modes, you can use any of the applicable iPad input methods below to make selections.
Pencil - You can use the Select tool when the Pencil is in Just Draw or Click-Move-Click mode. Use the pencil to create a box around your selection. When you lift the Pencil, you'll see the selected geometry.
Multitouch - Long press at the point where you would like to start drawing. Drag your finger to create a box. When you lift your finger, you'll see the selected geometry.
Touchpad - Press and hold down the touchpad where you want to start drawing. Drag to create a box around your selection. When you stop holding down on the touchpad, you'll see the selected geometry.
Mouse - Click and hold the mouse button where you want to start drawing. Drag to create a box around your selection. When you stop holding down the mouse button, you'll see the selected geometry.