With LayOut’s Style tool ( ), you can sample the style settings applied to one entity and apply those same settings to another entity. Say you remove the stroke from a rectangle and fill it with blue, as shown in the following figure. Then you decide to apply the same settings to the orange rectangle. Instead of redoing all that work, use the Style tool to accomplish the same result in two clicks.
), you can sample the style settings applied to one entity and apply those same settings to another entity. Say you remove the stroke from a rectangle and fill it with blue, as shown in the following figure. Then you decide to apply the same settings to the orange rectangle. Instead of redoing all that work, use the Style tool to accomplish the same result in two clicks.
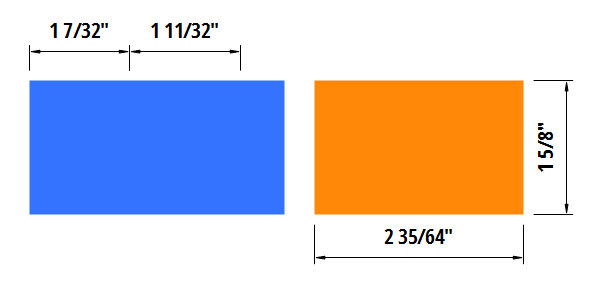
Follow these steps to apply styles from one entity to another:
- Select the Style tool (
 ), which you find on the default toolbar or by selecting Tools > Style from the menu bar.
), which you find on the default toolbar or by selecting Tools > Style from the menu bar. - Click any entity in the document area or scrapbook to sample the entity’s style settings. The cursor changes to a paint bucket.
- With the paint bucket cursor, click the entity to which you want to apply the styles. The entity’s styles change to match the sampled settings, as shown in the following figure. Tip: Press Esc anytime to start over.
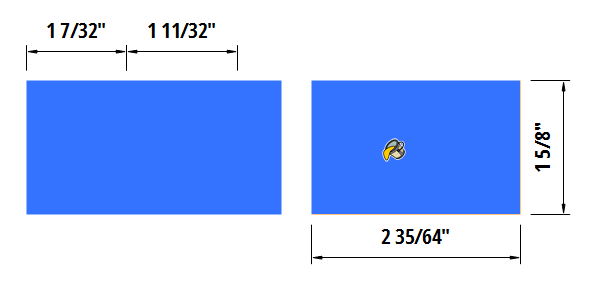
The Style tool works with shapes, images, text boxes, SketchUp model entities, and scrapbook items. When you use the Style tool with various entities, it’s helpful to know the following:
- If you sample a dimension, all Shape Style, Text Style, and Dimensions Style panel settings are sampled. After you apply the sampled styles to another dimension, you can then edit the following aspects of the dimension: extension line style, dimension line style, and the offset distance.
- If you sample a text box, all Shape Style and Text Style panel settings are sampled.
- If you sample a SketchUp model, all Shape Style panel settings are sampled along with the shadow, fog, style settings in the SketchUp Model panel.
- If you sample an entity with a pattern fill, the pattern fill's origin is sampled so that you can line up pattern fills across multiple entities. For example, your brick pattern can line up correctly across two different faces of your elevation.
- To sample a style as you create another entity, use the Eyedropper tool that's accessed via the S shortcut key. For example, if you're using the Linear Dimension tool to create a dimension and realize the dimension is the wrong style, press the S key. The cursor changes to the Eyedropper. Sample an existing dimension and then continue creating the dimension — which has picked up the style of the dimension you sampled.
- When you apply a style with a fill to a SketchUp model entity, the fill is applied on top of the model’s background.
- When you apply a style with a stroke, the stroke is applied to a shape’s edge or the bounding box of an image, text box, SketchUp model entity, or scrapbook item.
Note: The Style tool doesn’t enable you apply style properties independently of each other.
Tip: Customizing Line Widths and Styles introduces you to LayOut’s stroke settings. Filling Shapes with Colors and Patterns fills you in on how to select a fill.