Setting Software and File Preferences
In SketchUp, you can set a few preferences for how the software works overall and how files are saved.
To access these preferences, select Window > Preferences (Windows) or SketchUp > Preferences (MacOS) from the menu bar. Most of these preferences are on the General pane, which you click in the sidebar on the left. As shown in the following figure, your options include Saving preferences at the top and Software Updates preferences at the bottom.
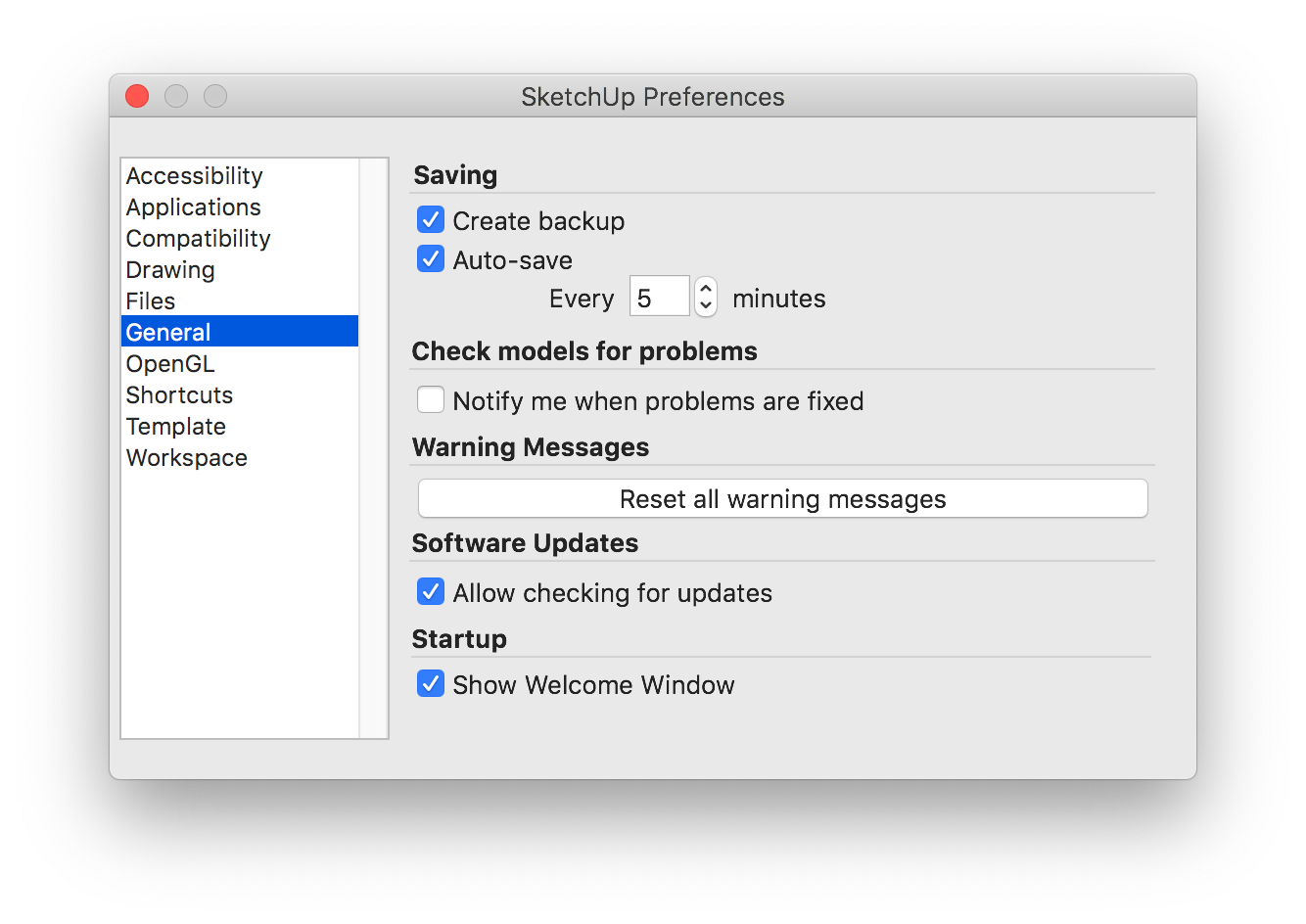
Table of Contents
Setting file recovery preferences
Here's a quick look at the Saving options on the General preferences pane:
- Create Backup: By default, this option is selected because it helps you recover your work if anything happens as you're creating a 3D model. When Create Backup is enabled, SketchUp automatically creates a backup file when you save a model. The backup file is the previously saved version of the file and lives in the same folder as the model file. For example, if your model file is
hotel.skp, on Microsoft Windows, the backup ishotel.skb, and on Mac OS X, the backup file ishotel~.skp. On either operating system, you find both files in the same folder. - Auto-save: This option is also enabled by default and helps you recover any changes you make to a model if you experience computer problems. When enabled, Auto-save tells SketchUp to automatically save changes to your model into a temporary file at specific time interval. By default, the interval is 5 minutes, but you can make that shorter or longer if you like. Just enter a new interval in minutes in the text box. Note that the auto-save file is preserved only if SketchUp suddenly crashes. If SketchUp closes successfully, the auto-save file is deleted.
Checking models for problems
The General preferences pane includes a section called "Check Model for Problems", which offers the following option: Notify me when problems are fixed.
SketchUp automatically looks for and fixes a variety of problems that might be present in your model. These checks occur when you open a model, when auto-save kicks off and when you perform a manual save operation. If the "Notify me when problems are fixed" checkbox is checked, SketchUp will notify you when problems are fixed and you can see the details of the problems that were fixed.
Seeing Scenes and Styles warnings
Scenes enable you to save a view of your model, and styles impact how your model's edges, faces, and background look. If you edit a style and then add a new scene, SketchUp can prompt you to decide whether you want to save your changes as a new style, update the selected style, or do nothing, as shown in the following figure. This warning can help you manage your style changes as you work with different scenes.
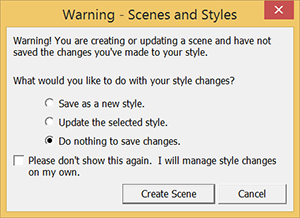
By default, the Warn of Style Change When Creating Scenes checkbox is enabled. If you deselect the checkbox, you don't see the warning dialog box and are not prompted about how you'd like to manage your scenes and styles.
Selecting Software Updates preferences
On the General preferences pane, the Software Updates section has only one option, Allow checking for updates, which is enabled by default. When enabled, SketchUp checks for updates when you're connected to the Internet.
Choosing default locations for files
In SketchUp, the Preferences dialog box includes a Files option in the sidebar on the left. The Files pane enables you to set the default save locations for models, components, materials, styles, and more.
If the folder where you want to save certain files doesn't yet exist, create the folder using Windows Explorer or Finder first. After the folder is ready, follow these steps in SketchUp:
Windows
- Select Window > Preferences.
- Select Files in the sidebar on the left.
- In the Files pane, click the Change File Location Preference icon (
 ) and a Select Folder dialog box appears.
) and a Select Folder dialog box appears. - Navigate to the folder that you want to designate as the default location for the related files.
- Click Select Folder in the Select Folder dialog box and click OK again in the SketchUp Preferences dialog box. Going forward, the files for that option are saved in the folder you specify.
MacOS
The following table outlines how each option changes your default locations.
| Option | Changes the Default Location For … |
|---|---|
| Models | Opening or saving a model |
| Components | Opening and saving a collection via the Components browser |
| Materials | Opening or creating a collection via the Materials browser |
| Styles | Opening or creating a collection via the Styles browser |
| Texture images | Inserting images with the File > Insert > Image As Texture command |
| Watermark images | Images that you can use as a watermark |
| Export models | Models that that exported with the File > Export > 3D Model command |
| Classifications | Files used to set up classification systems for the Classifier feature |
| Templates | SketchUp template files you customized and saved to your hard drive |
Changing SketchUp's language
SketchUp is currently available in English, French, Italian, German, Spanish, Japanese, Korean, Brazilian Portuguese, Polish, Russian, Traditional Chinese, and Simplified Chinese.
You can download SketchUp in any of the preceding languages. However, SketchUp reverts to English if your operating system’s language doesn't match the language version of SketchUp that you installed. For example, if you've downloaded the French version and your operating system is set to English, you see the English version of SketchUp.
Toggle Welcome Window at Startup
Welcome Window: By default, this option is selected because, coupled with the auto-save setting, it helps you recover your work if anything happens as you're creating a 3D model. You'll find Recovered Files in the Welcome Window as well as be able to start new files by choosing your desired template on launch every time you open SketchUp.
