Software- und Dateivoreinstellungen festlegen
In SketchUp können Sie Voreinstellungen für die allgemeine Funktionalität der Software und die Dateispeicherung festlegen.
Um auf diese Voreinstellungen zuzugreifen, wählen Sie in der Menüleiste die Option Fenster > Voreinstellungen (Microsoft Windows) bzw. SketchUp > Voreinstellungen (MacOS) aus. Die meisten dieser Voreinstellungen befinden sich im Fenster "Allgemeines" links in der Seitenleiste. Wie Sie in der folgenden Abbildung sehen, können Sie oben Speichereinstellungen und weiter unten die Aktualisierungseinstellungen für die Software festlegen.
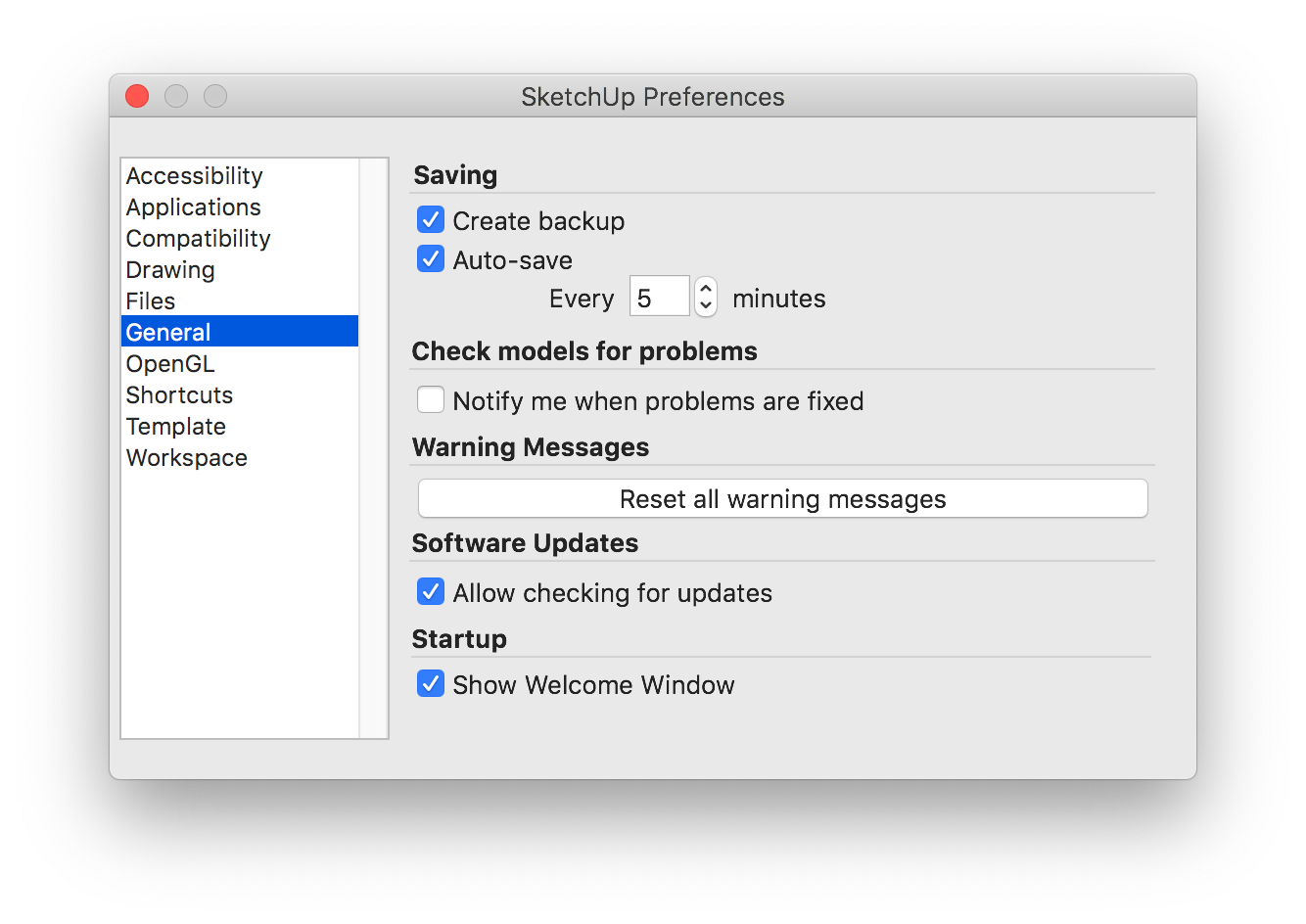
Inhaltsverzeichnis
- Voreinstellungen für die Dateiwiederherstellung festlegen
- Modelle auf Probleme überprüfen
- Warnungen zum Betrachten von Szenen und Stilen festlegen
- Voreinstellungen für die Softwareaktualisierung auswählen
- Standardspeicherorten für Dateien festlegen
- Sprache in SketchUp ändern
- Begrüßungsfenster umschalten
Voreinstellungen für die Dateiwiederherstellung festlegen
Ein kurzer Blick auf die Speicheroptionen im Voreinstellungsfenster "Allgemeines":
- Sicherungskopie erstellen: Diese Option ist standardmäßig ausgewählt, da Sie so Ihr 3D-Modell wiederherstellen können, falls einmal Dateien nicht gespeichert wurden. Wenn die Option aktiviert ist, erstellt SketchUp beim Speichern eines Modells automatisch eine Sicherungsdatei. Diese entspricht der zuvor gespeicherten Version der Datei und befindet sich im selben Ordner wie die Modelldatei. Beispiel: Ihre Modelldatei heißt
hotel.skp. Dann heißt die Sicherung unter Microsoft Windowshotel.skb. Unter MacOS X heißt siehotel~.skp. Auf beiden Betriebssystemen befinden sich beide Dateien im selben Ordner. - Automatische Speicherung: Diese Option ist standardmäßig auch aktiviert, sodass Sie Änderungen an Ihrem Modell wiederherstellen können, wenn Computerprobleme auftreten. Ist die Option aktiviert, speichert SketchUp die Änderungen am Modell automatisch und in einem bestimmten Zeitabstand in einer temporären Datei. Normalerweise beträgt das Intervall 5 Minuten. Dies können Sie aber beliebig festlegen. Geben Sie dafür einfach in das Textfeld ein neues Intervall in Minuten ein. Beachten Sie, dass die automatisch gespeicherte Datei nur beibehalten wird, wenn SketchUp plötzlich abstürzt. Wenn SketchUp ganz normal geschlossen wird, wird die automatisch gespeicherte Datei gelöscht.
Modelle auf Probleme überprüfen
Im Voreinstellungsfenster "Allgemeines" finden Sie den Abschnitt "Modelle auf Probleme überprüfen", in dem die Option "Benachrichtigen, wenn Probleme behoben sind" angezeigt wird.
SketchUp überprüft Ihr Modell automatisch auf verschiedenen Probleme und behebt sie gleich. Diese Überprüfungen werden durchgeführt, wenn Sie ein Modell öffnen, wenn das automatische Speichern ausgelöst wird und wenn Sie manuell speichern. Falls das Kontrollkästchen "Benachrichtigen, wenn Probleme behoben sind" aktiviert ist, werden Sie von SketchUp benachrichtigt, wenn die Probleme behoben sind. Dazu werden Details angezeigt.
Warnungen zum Betrachten von Szenen und Stilen festlegen
Szenen sind gespeicherte Ansichten Ihres Modells. Stile beeinflussen die Darstellung von Kanten, Flächen und Hintergründen des Modells. Wenn Sie einen Stil bearbeiten und dann eine neue Szene hinzufügen, können Sie entscheiden, ob Sie die Änderungen als neuen Stil speichern, den ausgewählten Stil aktualisieren oder gar nichts tun möchten (siehe folgende Abbildung). Diese Warnung hilft Ihnen beim Verwalten von Stiländerungen während der Arbeit mit verschiedenen Szenen.
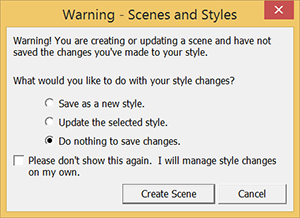
Standardmäßig ist das Kontrollkästchen Vor Stiländerung beim Erstellen von Szenen warnen aktiviert. Wenn Sie das Kontrollkästchen deaktivieren, wird das Warnungsdialogfeld nicht angezeigt. Dann werden Sie nicht gefragt, wie Szenen und Stile verwaltet werden sollen.
Voreinstellungen für die Softwareaktualisierung auswählen
Im Voreinstellungsfenster "Allgemeines" gibt es im Abschnitt zu den Softwareaktualisierungen nur eine Option: Nach Aktualisierungen suchen. Diese ist standardmäßig aktiviert. Dann prüft SketchUp auf Updates, wenn eine Internetverbindung besteht.
Standardspeicherorten für Dateien festlegen
Im Dialogfeld "Voreinstellungen" finden Sie in der linken Seitenleiste Option "Dateien". Im Fenster "Dateien" können Sie die Standardspeicherorte für Modelle, Komponenten, Materialien, Stile usw. festlegen.
Wenn der Ordner, in dem Sie die Dateien speichern möchten, noch nicht vorhanden ist, erstellen Sie ihn zuerst im Windows Explorer bzw. im Finder. Befolgen Sie danach in SketchUp diese Schritte:
Windows
- Wählen Sie Fenster > Voreinstellungen aus.
- Wählen Sie in der linken Seitenleiste den Eintrag Dateien aus.
- Klicken Sie im Fenster Dateien auf das Symbol Change File Location Preference (Voreinstellung für Dateispeicherort ändern) (
 ). Das Dialogfeld "Ordner auswählen" wird angezeigt.
). Das Dialogfeld "Ordner auswählen" wird angezeigt. - Navigieren Sie zu dem Ordner, den Sie als Standardspeicherort für die zugehörigen Dateien festlegen möchten.
- Klicken Sie im Dialogfeld "Ordner auswählen" auf Ordner auswählen und im Dialogfeld "SketchUp-Voreinstellungen" auf OK. Ab jetzt werden die Dateien in dem von Ihnen angegebenen Ordner gespeichert.
MacOS
 ). Der Pfad wird im Windows Explorer bzw. im Finder geöffnet.
). Der Pfad wird im Windows Explorer bzw. im Finder geöffnet.In der folgenden Tabelle wird erläutert, wie sich mit den einzelnen Optionen die Standardspeicherorte ändern.
| Option | Ändert den Standardspeicherplatz zum/für ... |
|---|---|
| Modelle | Öffnen und Speichern eines Modells |
| Komponenten | Öffnen und Speichern einer Sammlung über den Komponenten-Browser |
| Materialien | Öffnen und Erstellen einer Sammlung über den Material-Browser |
| Stile | Öffnen und Erstellen einer Sammlung über den Stile-Browser |
| Texturbilder | Einfügen von Bildern über den Befehl "Datei > Einfügen > Image as Texture" (Bild als Textur) |
| Wasserzeichenbilder | Einfügen von Bildern, die Sie als Wasserzeichen verwenden können |
| Exportmodelle | Modelle, die über den Befehl "Datei > Exportieren > 3D-Modell" exportiert wurden |
| Klassifizierungen | Dateien zum Einrichten von Klassifizierungssystemen für die Funktion "Klassifizierer" |
| Vorlagen | SketchUp-Vorlagendateien, die Sie angepasst und auf Ihrer Festplatte gespeichert haben |
Sprache in SketchUp ändern
SketchUp ist derzeit in den Sprachen Englisch, Französisch, Italienisch, Deutsch, Spanisch, Japanisch, Koreanisch, Brasilianisches Portugiesisch, Polnisch, Russisch, Traditionelles Chinesisch und Vereinfachtes Chinesisch erhältlich.
Sie können SketchUp in einer dieser Sprachen herunterladen. SketchUp wird jedoch wieder auf Englisch zurückgesetzt, wenn die Sprache Ihres Betriebssystems nicht mit der installierten SketchUp-Sprachversion übereinstimmt. Wenn Sie zum Beispiel die französische Version heruntergeladen haben und Ihr Betriebssystem auf Englisch eingestellt ist, bekommen Sie die englische Version von SketchUp.
Beim Start Begrüßungsfenster umschalten
Begrüßungsfenster: Diese Option ist standardmäßig aktiviert, da sie Ihnen in Verbindung mit der Einstellung zum automatischen Speichern hilft, Ihre Arbeit wiederherzustellen, falls beim Erstellen eines 3D-Modells etwas schief geht. Im Begrüßungsfenster werden die wiederhergestellten Dateien angezeigt. Sie können auch neue Dateien aufrufen, indem Sie auswählen, welche gewünschte Vorlage bei jedem Start von SketchUp geöffnet werden soll.
