Configurar preferencias de software y archivos
En SketchUp puedes establecer algunas preferencias sobre cómo funcionará el software en general y cómo se guardarán los archivos.
Para acceder a estas preferencias, selecciona Window > Preferences (Ventana > Preferencias) en Microsoft o SketchUp > Preferences (SketchUp > Preferencias) en MacOS desde la barra de menú. La mayoría de estas preferencias se encuentran en el panel General, en el que puedes hacer clic mediante la barra lateral izquierda. Como se muestra en la figura siguiente, las opciones incluyen las preferencias de guardar en la parte superior y las preferencias de actualizaciones de software en la parte inferior.
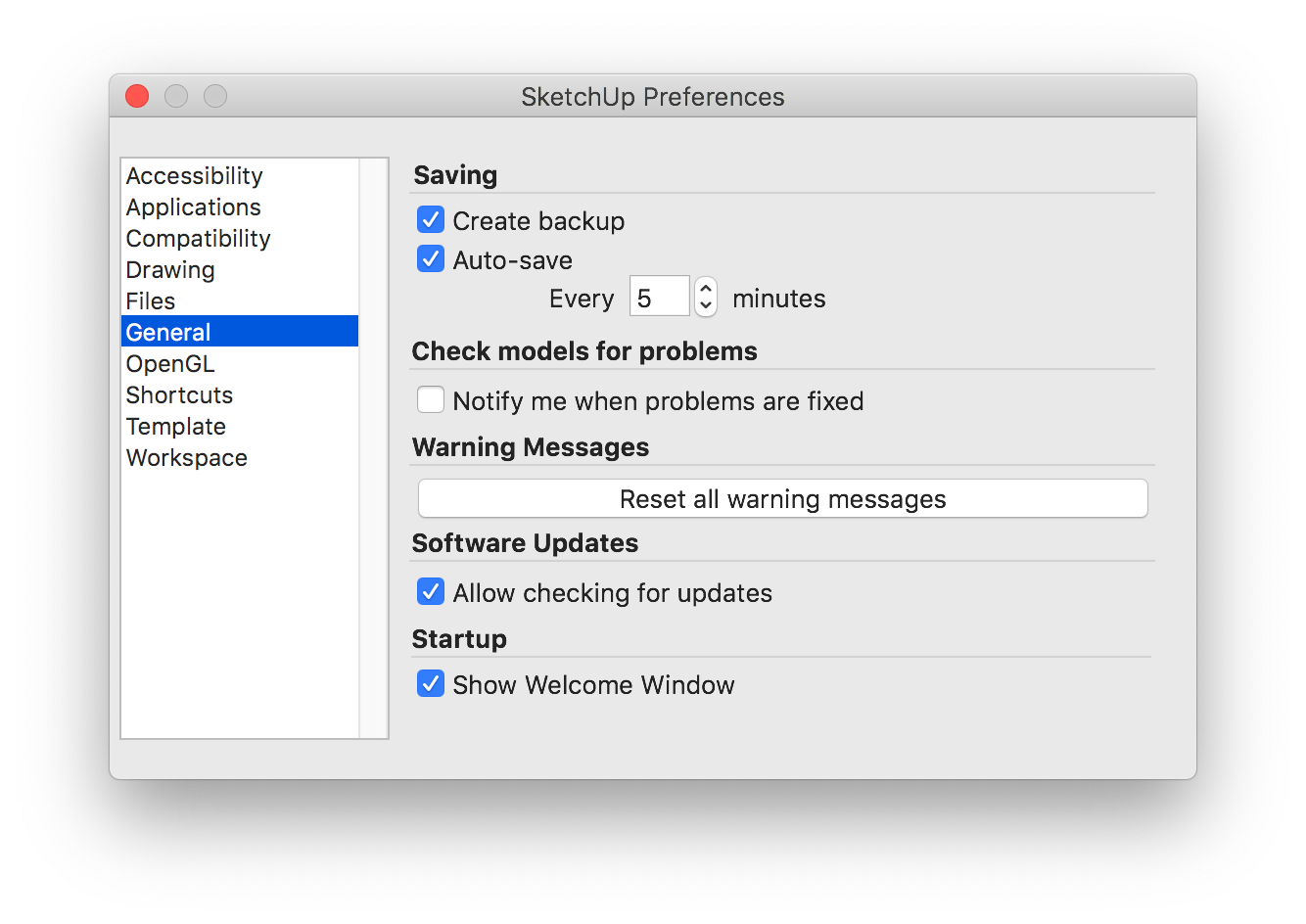
Índice
- Configurar preferencias de recuperación de archivos
- Comprobar modelos en busca de problemas
- Ver advertencias de escenas y estilos
- Seleccionar las preferencias de actualizaciones de software
- Elegir ubicaciones predeterminadas para archivos
- Cambiar el idioma de SketchUp
- Activar y desactivar la ventana de bienvenida
Configurar preferencias de recuperación de archivos
He aquí un resumen de las opciones de Guardar en el panel de preferencias General:
- Create Backup (Crear copia de seguridad): Esta opción está seleccionada de forma predeterminada porque permite recuperar tu trabajo si sucede algo mientras creas un modelo 3D. Cuando la opción Crear copia de seguridad está habilitada, SketchUp crea automáticamente un archivo de copia de seguridad cuando guardas un modelo. El archivo de copia de seguridad es la versión previamente guardada del archivo y se encuentra en la misma carpeta del archivo del modelo. Por ejemplo, si tu archivo de modelo es
hotel.skp, en Microsoft Windows, la copia de seguridad eshotel.skb, y en Mac OS X, el archivo de copia de seguridad eshotel~.skp. En cualquiera de los sistemas operativos, encontrarás ambos archivos en la misma carpeta. - Auto-Save (Guardado automático): Esta opción también está habilitada de forma predeterminada y te ayuda a recuperar cualquier cambio que hagas en un modelo si surgen problemas con el ordenador. Cuando está habilitado, el guardado automático indica a SketchUp que guarde automáticamente los cambios de tu modelo en un archivo temporal en un intervalo de tiempo específico. De forma predeterminada, el intervalo es de 5 minutos, pero puedes acortarlo o alargarlo si lo deseas. Simplemente, especifica un intervalo nuevo en minutos en el cuadro de texto. Ten en cuenta que el archivo de guardado automático se conserva solo si SketchUp falla repentinamente. Si SketchUp se cierra correctamente, el archivo de guardado automático se elimina.
Comprobar modelos en busca de problemas
El panel de preferencias General incluye una sección llamada "Check Model for Problems" (Comprobar errores en los modelos), que ofrece la opción siguiente: Notify me when problems are fixed (Avisarme cuando los problemas estén resueltos).
SketchUp busca y soluciona automáticamente diversos problemas que pueden estar presentes en tu modelo. Estas comprobaciones se producen cuando abres un modelo, cuando se inicia el guardado automático y cuando llevas a cabo una operación de guardado manual. Si la casilla "Avisarme cuando los problemas estén resueltos" está marcada, SketchUp te notificará cuando se solucionen los problemas y podrás ver los detalles de los problemas que se solucionaron.
Ver advertencias de escenas y estilos
Las escenas te permiten guardar una vista de tu modelo, y los estilos afectan al aspecto de las aristas, las caras y el fondo del modelo. Si editas un estilo y luego agregas una escena nueva, SketchUp puede pedirte que decidas si quieres guardar los cambios como un estilo nuevo, actualizar el estilo seleccionado o no hacer nada, como se muestra en la figura siguiente. Esta advertencia puede ayudarte a gestionar los cambios de estilo mientras trabajas con escenas diferentes.
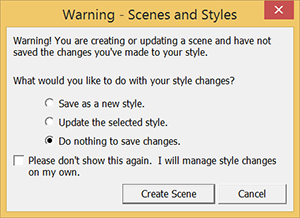
De forma predeterminada, la casilla Warn of Style Change When Creating Scenes (Advertir sobre cambio de estilo al crear escenas) está habilitada. Si desmarcas la casilla, no verás el cuadro de diálogo de advertencia y el sistema no te preguntará cómo quieres gestionar las escenas y estilos.
Seleccionar las preferencias de actualizaciones de software
En el panel de preferencias General, la sección Actualizaciones de software tiene solo una opción, Allow checking for updates (Permitir la comprobación de actualizaciones), que está habilitada de forma predeterminada. Cuando está habilitada, SketchUp busca actualizaciones cuando estás conectado a Internet.
Elegir ubicaciones predeterminadas para archivos
En SketchUp, el cuadro de diálogo de preferencias incluye la opción Archivos en la barra lateral de la izquierda. El panel Archivos te permite establecer las ubicaciones predeterminadas para guardar modelos, componentes, materiales, estilos y más.
Si la carpeta en la que deseas guardar ciertos archivos aún no existe, primero crea la carpeta mediante el Explorador de Windows o el Finder. Una vez que la carpeta esté lista, sigue estos pasos en SketchUp:
Windows
- Selecciona Window > Preferences (Ventana > Preferencias).
- Selecciona Files (Archivos) en la barra lateral de la izquierda.
- En el panel Files (Archivos), haz clic en el icono Change File Location Preferences (
 ) (Cambiar la preferencia de ubicación de archivos) y aparecerá el cuadro de diálogo Select Folder (Seleccionar carpeta).
) (Cambiar la preferencia de ubicación de archivos) y aparecerá el cuadro de diálogo Select Folder (Seleccionar carpeta). - Ve a la carpeta que quieras designar como ubicación predeterminada para los archivos relacionados.
- Haz clic en Select Folder (Seleccionar carpeta) en el cuadro de diálogo Seleccionar carpeta y haz clic en Aceptar nuevamente en el cuadro de diálogo de preferencias de SketchUp. En adelante, los archivos para esa opción se guardarán en la carpeta que especifiques.
MacOS
 ) y la ubicación se abrirá en el Explorador de Windows o en el Finder.
) y la ubicación se abrirá en el Explorador de Windows o en el Finder.La tabla siguiente describe cómo cada opción cambia tus ubicaciones predeterminadas.
| Opción | Cambia la ubicación predeterminada para… |
|---|---|
| Modelos | Abrir o guardar un modelo |
| Componentes | Abrir y guardar una colección a través del explorador de componentes |
| Materiales | Abrir o crear una colección a través del explorador de materiales |
| Estilos | Abrir o crear una colección a través del explorador de estilos |
| Imágenes de textura | Insertar imágenes con el comando Archivo > Insertar > Imagen como textura |
| Imágenes de marca de agua | Imágenes que puedes usar como marca de agua |
| Exportar modelos | Modelos exportados con el comando Archivo > Exportar > Modelo 3D |
| Clasificaciones | Archivos usados para configurar sistemas de clasificación para la función Clasificador |
| Plantillas | Archivos de plantilla de SketchUp que personalizaste y guardaste en tu disco duro |
Cambiar el idioma de SketchUp
Actualmente, SketchUp está disponible en inglés, francés, italiano, alemán, español, japonés, coreano, portugués brasileño, polaco, ruso, chino tradicional y chino simplificado.
Puedes descargar SketchUp en cualquiera de los idiomas anteriores. Sin embargo, SketchUp vuelve al inglés si el idioma de tu sistema operativo no coincide con la versión de idioma de SketchUp que instalaste. Por ejemplo, si descargaste la versión francesa y tu sistema operativo está configurado en inglés, verás la versión en inglés de SketchUp.
Activar y desactivar la ventana de bienvenida al inicio
Ventana de bienvenida: Esta opción está seleccionada de forma predeterminada porque, junto con la configuración de guardado automático, te ayuda a recuperar tu trabajo si sucede algo mientras creas un modelo 3D. Encontrarás archivos recuperados en la ventana de bienvenida y podrás iniciar archivos nuevos si eliges la plantilla que quieras al iniciar cada vez que abras SketchUp.
