Presentation Mode ![]() helps you show off your designs to anyone using a simple and easy-to-use interface. You'll find the Presentation Mode tool in the extended toolset. Let's take a look at how it works.
helps you show off your designs to anyone using a simple and easy-to-use interface. You'll find the Presentation Mode tool in the extended toolset. Let's take a look at how it works.
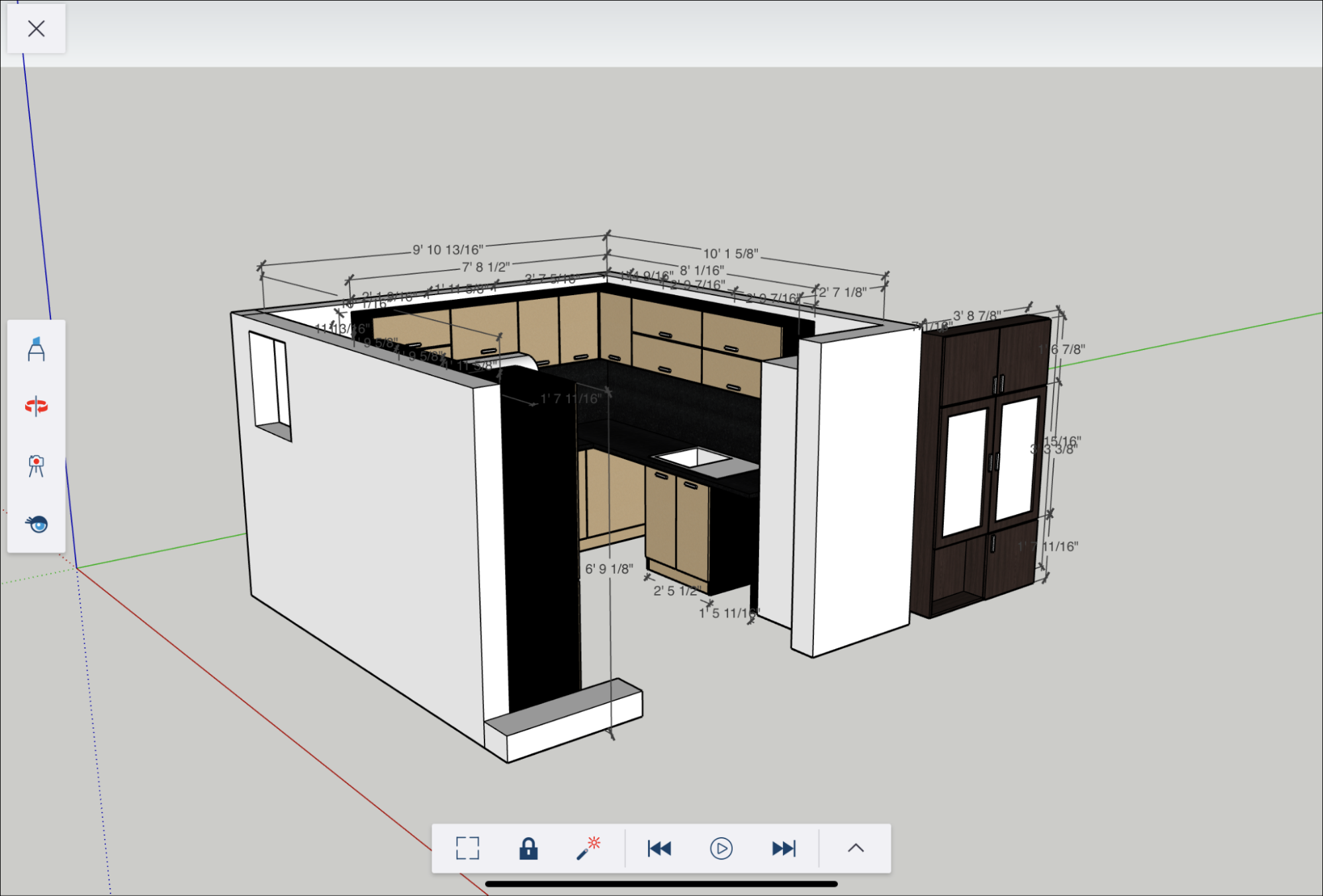
While in Presentation Mode you can present one scene or a series of scenes. The Presentation Mode toolbar on the left side contains the following tools:
 Markup - Use the Markup tool to draw on your model. You can highlight sections, draw arrows to point out specific aspects, or really anything you want. If you don't want to save your markup, simply tap cancel. To save, tap Done.
Markup - Use the Markup tool to draw on your model. You can highlight sections, draw arrows to point out specific aspects, or really anything you want. If you don't want to save your markup, simply tap cancel. To save, tap Done.
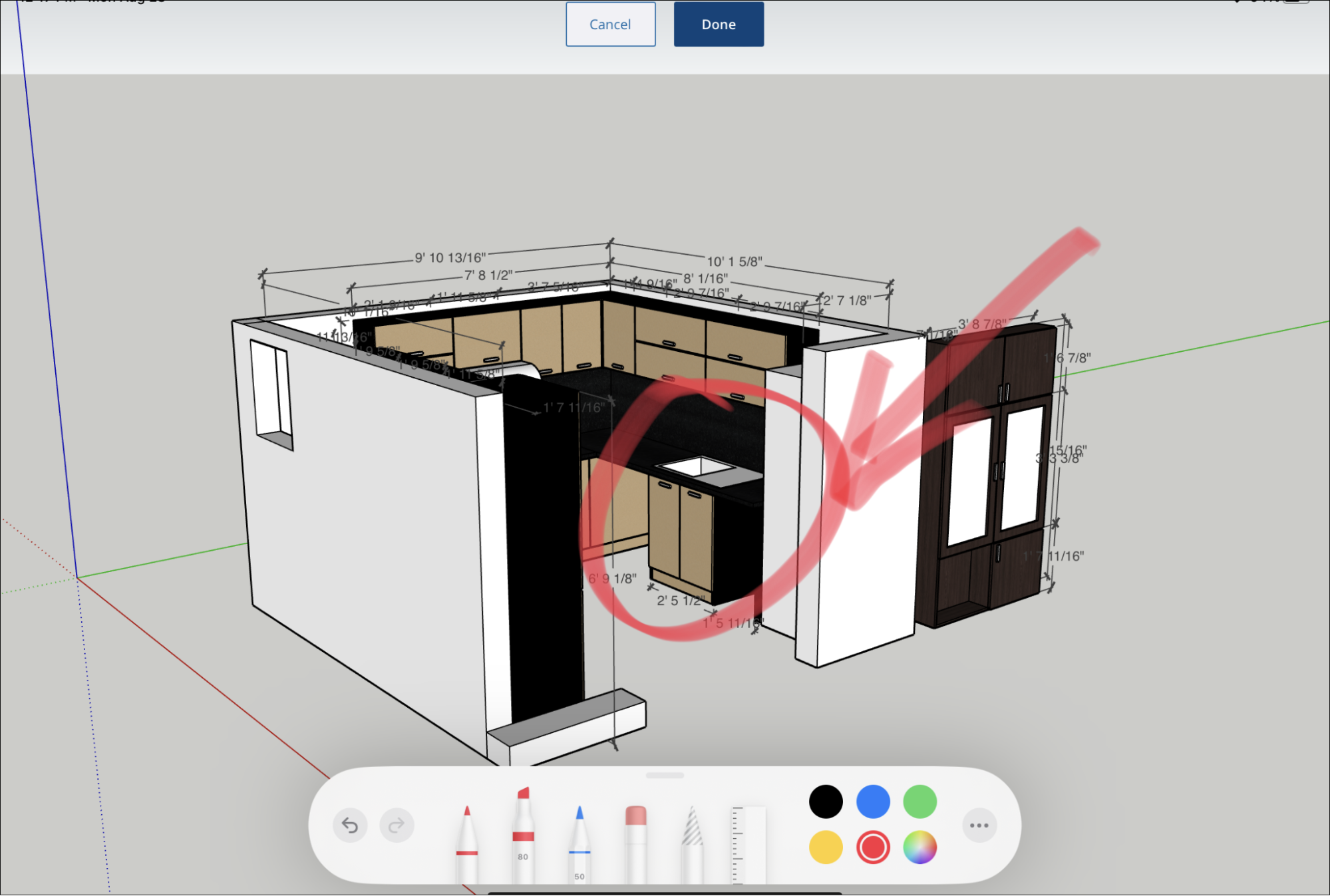
 Orbit - Use the Orbit tool to orbit around your model or adjust the view.
Orbit - Use the Orbit tool to orbit around your model or adjust the view. Position Camera - The Position Camera tool helps you set the camera to a specific viewpoint or eye height.
Position Camera - The Position Camera tool helps you set the camera to a specific viewpoint or eye height. Look Around - Simulates looking at your model as if you were standing inside of it.
Look Around - Simulates looking at your model as if you were standing inside of it.
The context menu at the bottom of the screen offers a set of additional tools that are specific to Presentation Mode.

The context menu contains the following tools:
- Laser Pointer (
 ) - Creates a simulated laser pointer, helping you point to specific parts of your model. Activate the Laser Pointer by dragging it from the context menu or performing a long press.
) - Creates a simulated laser pointer, helping you point to specific parts of your model. Activate the Laser Pointer by dragging it from the context menu or performing a long press. - Lock Screen (
 ) - Locks down the current view of your model. Locking down your model prevents any changes until you unlock it. When you are ready to make changes, simply tap the lock again.
) - Locks down the current view of your model. Locking down your model prevents any changes until you unlock it. When you are ready to make changes, simply tap the lock again. - Full Screen (
 ) - Removes all those pesky UI elements except for an exit button in the top-left of your screen. You can also use a four-finger tap gesture to enter or exit full screen view.
) - Removes all those pesky UI elements except for an exit button in the top-left of your screen. You can also use a four-finger tap gesture to enter or exit full screen view.
The VCR controls in the context menu help you navigate between scenes. These controls require at least one scene to work, but work best when you have two or more. You can switch between scenes using the Previous Scene (![]() ) or Next Scene (
) or Next Scene (![]() ) buttons. Tapping the Play (
) buttons. Tapping the Play (![]() ) button hides the UI and animates your scenes into a seamless presentation. Tap the screen again to pause the animation and unhide the UI.
) button hides the UI and animates your scenes into a seamless presentation. Tap the screen again to pause the animation and unhide the UI.
Tapping the arrow on the right side of the context menu opens a carousel containing thumbnails representing each scene in your model.
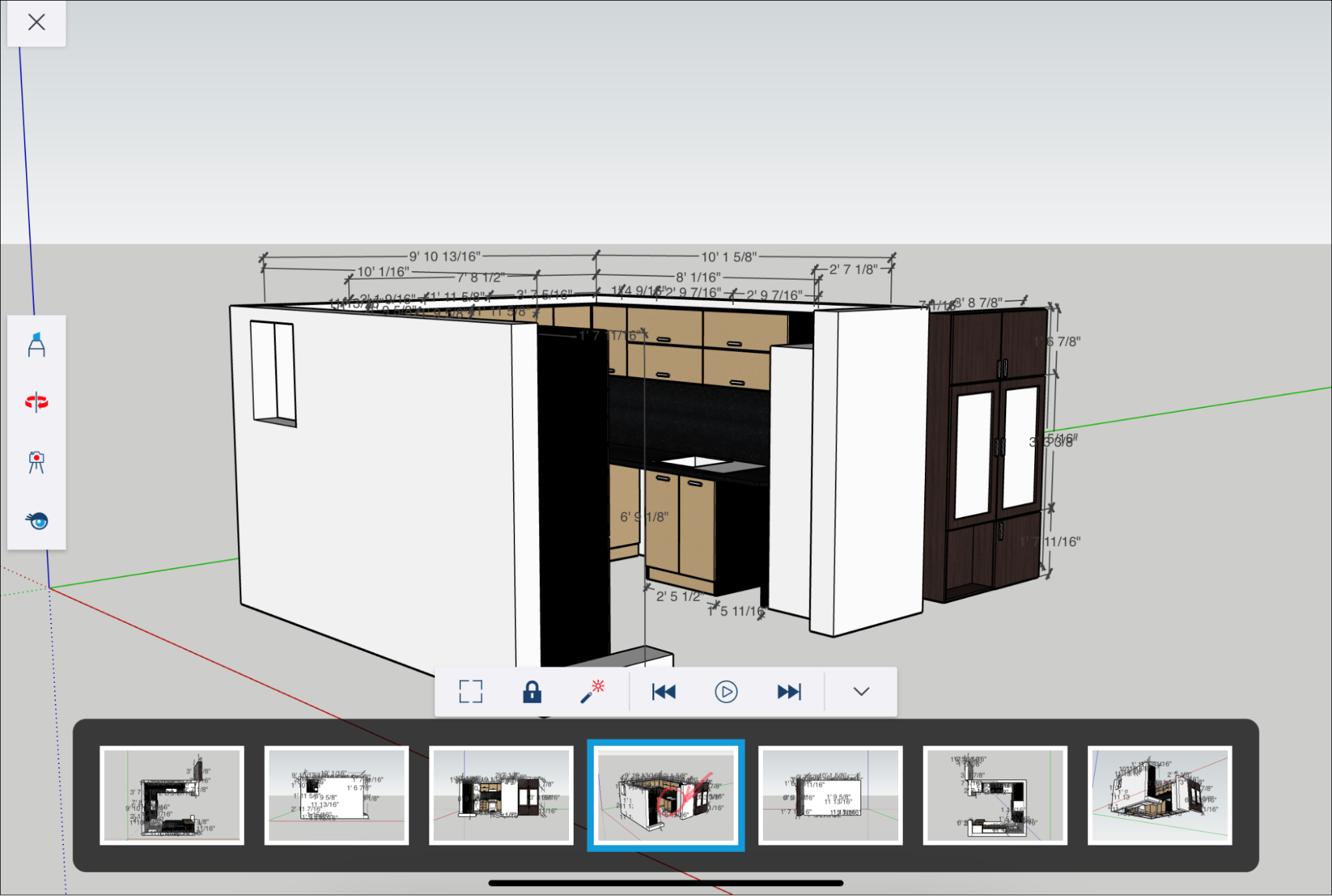
Tapping a thumbnail changes the view to that specific scene.