Tip: Inserted SketchUp files can now contain Dashed Lines, to learn more about managing those new line types with inserted files, see Working with SketchUp Dashes in Imported Models
Need a hexagon shape to show off a model of your bee-keeping facilities? Want a pentagon icon to illustrate a five-phase development plan? LayOut’s Polygon tool enables you to draw a polygon with any number of sides. (Well, almost any number: polygons need at least three sides.)
You find the Polygon tool ( ) on the default toolbar or by selecting Tools > Polygon from the menu bar.
) on the default toolbar or by selecting Tools > Polygon from the menu bar.
To draw a polygon, follow these steps:
- Select the Polygon tool.
- Click in the drawing area to place the polygon’s center point. Or use the Measurements box to specify a precise center point by typing absolute coordinates, which are relative to the upper-left corner of the drawing area. For example, to place the center point 5.5 inches along the X axis and 4.25 inches down on the Y axis, type [5.5“,4.25”] and press Enter (Microsoft Windows) or Return (Mac OS X).
- (Optional) By default, polygons have 5 sides. To specify the number of sides you want, press the Up Arrow or Down Arrow key. Or type a number and the letter s. For example, if you want 6 sides, as shown in the following figure, type 6s and press Enter or Return.
- Move the cursor in or out from the center point to size the polygon and click to finish the shape. Or use the Measurements box to specify a radius. The radius value can be a unit of measure or a point value. For example, type 3" and press Enter or Return. You can continue to change the number of sides and radius until you draw another polygon or select another tool.
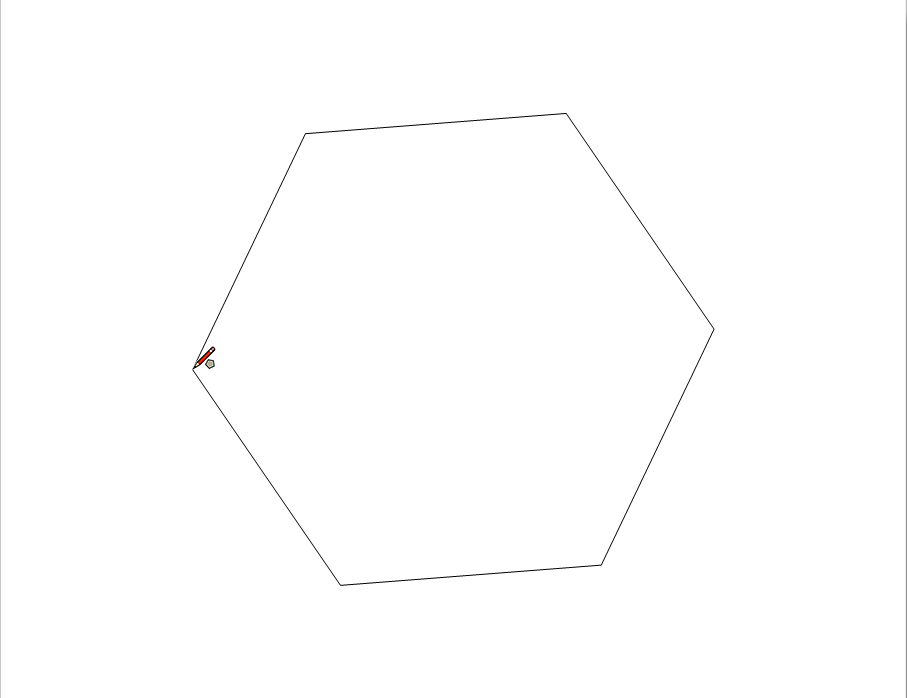
The Polygon tool can also do a few other tricks:
- As you draw a polygon, hold down the Shift key to lock a side of the polygon to the red or green axis.
- Immediately after you create a polygon, double-click in the drawing area to duplicate the polygon. You can keep double-clicking to create as many copies as you need.
Tip: If you make a mistake as you draw a polygon, press Esc to start over.