SketchUp for Web looks and works a lot like SketchUp for Desktop with just a few differences. When you first open SketchUp for Web you'll see the Home screen.
From the Home screen you can:
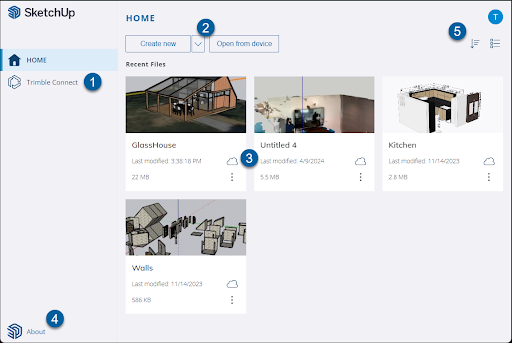
- Access Trimble Connect.
- Create a new model or import a locally saved model.
- Choose from a list of recently opened models.
- See SketchUp's About information.
- Access your Trimble account information.
Once you open a model, SketchUp for Web's modeling interface contains all the tools and options you need to create stunning 3D models. Let's take a tour:
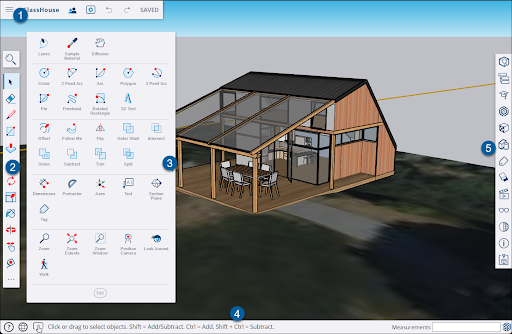
- Main Menu Bar - Includes the Main Menu (
 ), the name of your model, Undo (
), the name of your model, Undo ( ), Redo (
), Redo ( ), and the save status of your model.
), and the save status of your model. - Main Toolbar - The Main Toolbar contains the basic tools you need to get started.
- Expanded Toolset - The Expanded Toolset is home to all of your other SketchUp tools.
- Status Bar - From left to right you'll see:
 - Links to the Help Center, our forums, Technical Support, and a Search option
- Links to the Help Center, our forums, Technical Support, and a Search option - The language menu
- The language menu - The input device selector
- The input device selector- Tips and options for the selected tool
- The Measurements box
- Panels - Each panel represents a different group of options to help you take your model to the next level. We'll cover the panels available in SketchUp for Web in Creating and Editing Models.
Tip: If you're not certain what a tool is, tooltips appear when you hover over a tool. Details about active tools appear in the status bar and in the instructor panel.
The Main Menu (![]() ) contains several options to help you manage your model:
) contains several options to help you manage your model:
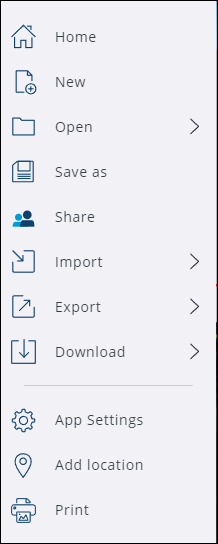
- Home - Returns you to the Home screen.
- New - Creates a new model file.
- Open - Opens an existing model file. See Opening Files for more information.
- Save As - Saves your model. See Saving Models for more information.
- Share - Creates a sharable link to your model. See Link Sharing for more information.
- Import - Imports other files or images into your model.
- Export - Exports your model to other formats.
- Download - Downloads your model to your computer using the format you designate.
- App Settings - Opens the Settings window.
- Add Location - Use the Add Location service to add geo-location imagery and date to your model. For more information see How to Use Add Location.
- Print - Print your model.