Styles in SketchUp for iPad not only add a bit of flair to your model, but can also convey information about it. The Styles panel (![]() ) offers a whole slew of options to help you take your model to the next level.
) offers a whole slew of options to help you take your model to the next level.
When you open the Styles panel you'll see four sections. Each of those sections contains style options you can use to enhance a different aspect of your model.
The first section is Edge Settings.
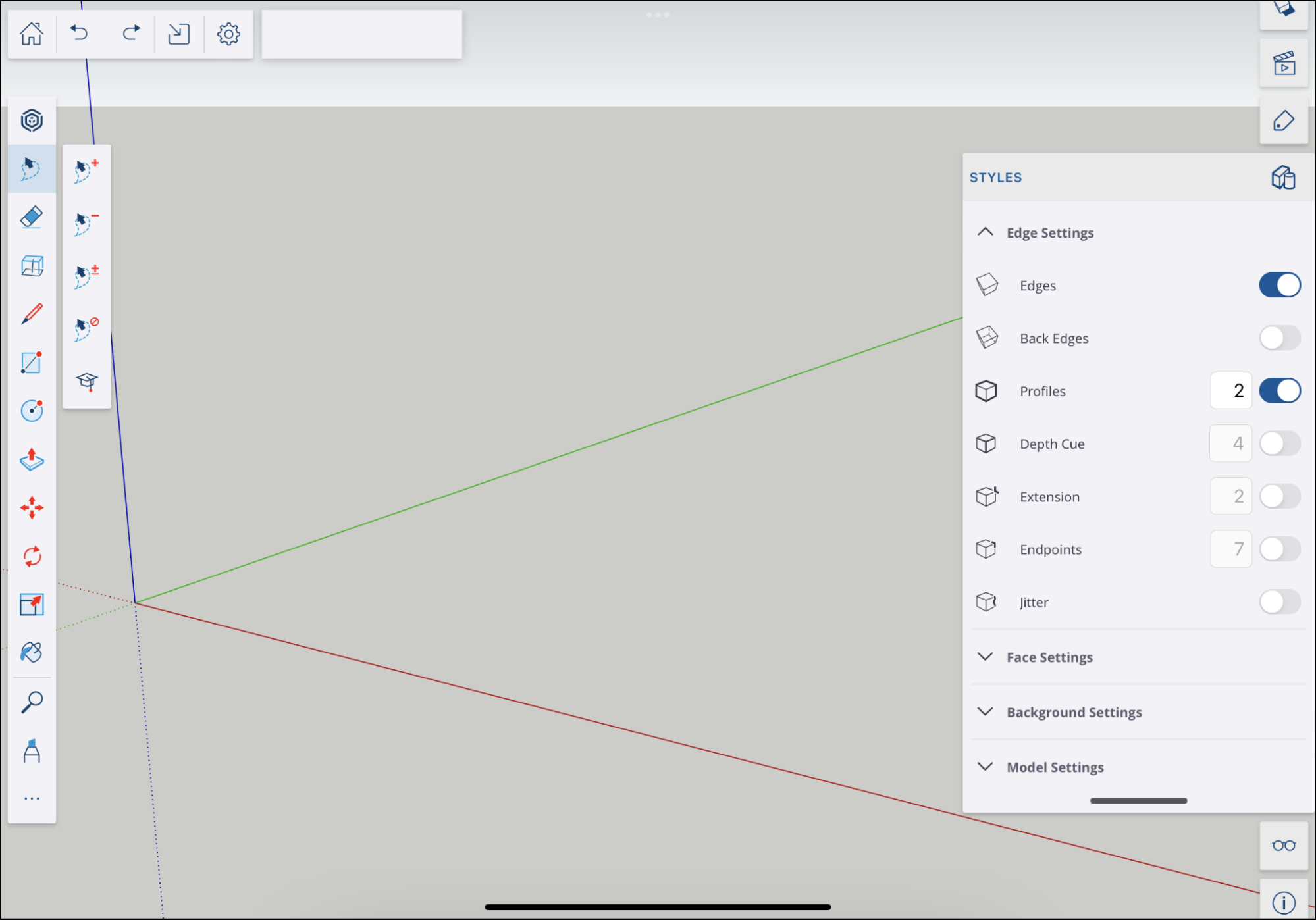
Under Edge Settings you can control how edges appear in your model using the following options:
- Edges
- Back Edges
- Profiles
- Depth Cue
- Extension
- Endpoints
- Jitter
Next, you'll see Face Settings
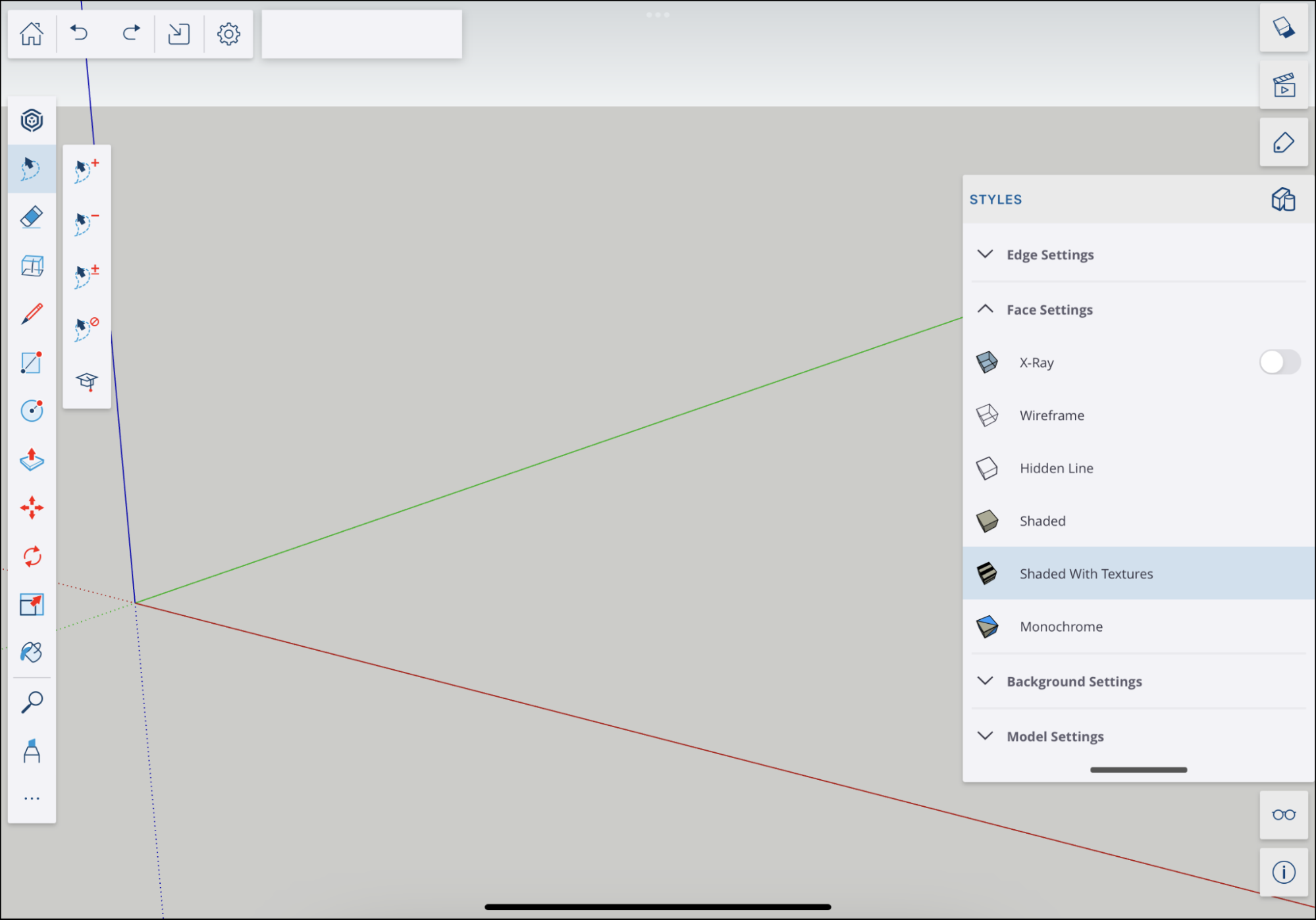
Under Face Settings you can control how faces appear in your model using the following options:
- Front Face/Back Face - Set the color used for each side of a face.
- X-Ray - A toggle that makes all faces transparent.
- Wireframe - This style setting removes all faces from an entity, only showing the edges.
- Hidden Line - Hides any line you wouldn't normally see from the camera's point of view.
- Shaded - Includes shading in the entity.
- Shaded With Textures - Includes both shading and textures.
- Monochrome - Displays all shading and textures using a monochrome palette.
- Transparency - Toggling this option allows you to choose between Nicer or Faster.
- Ambient Occlusion - Activating this setting adds visual emphasis to the way edges and faces interact, increasing perceived depth. The Distance and Intensity sliders can further fine tune this setting.
For a detailed description of the options in Edge Settings and Face Settings, see Creating and Editing a Style.
The third section is Background Settings.
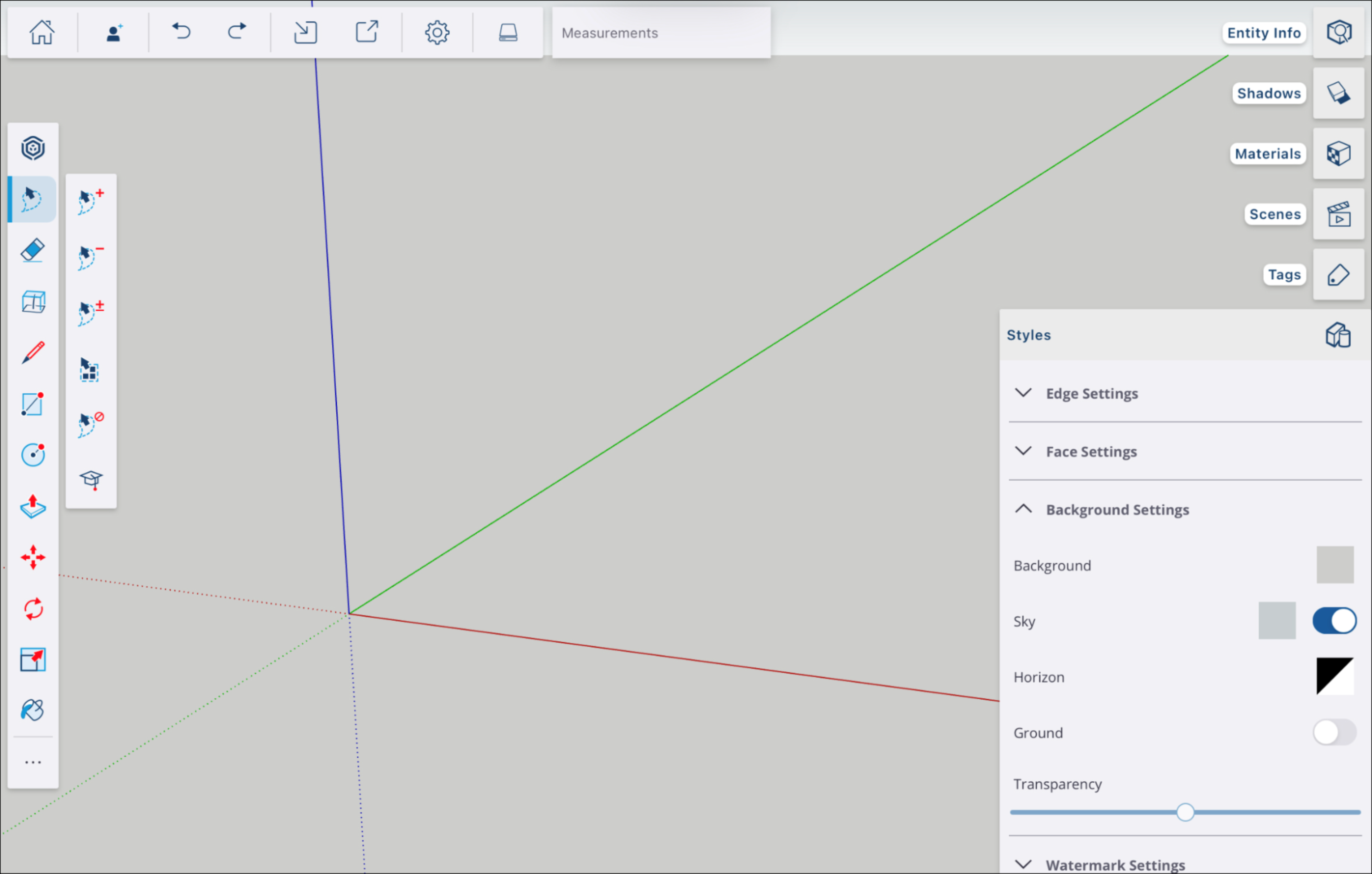
Under Background Settings you'll see the following options:
- Background
- Sky
- Horizon
- Ground
- Transparency
For more information on each of these options, see Customizing a Model's Background with Styles.
The final section is Model Settings.
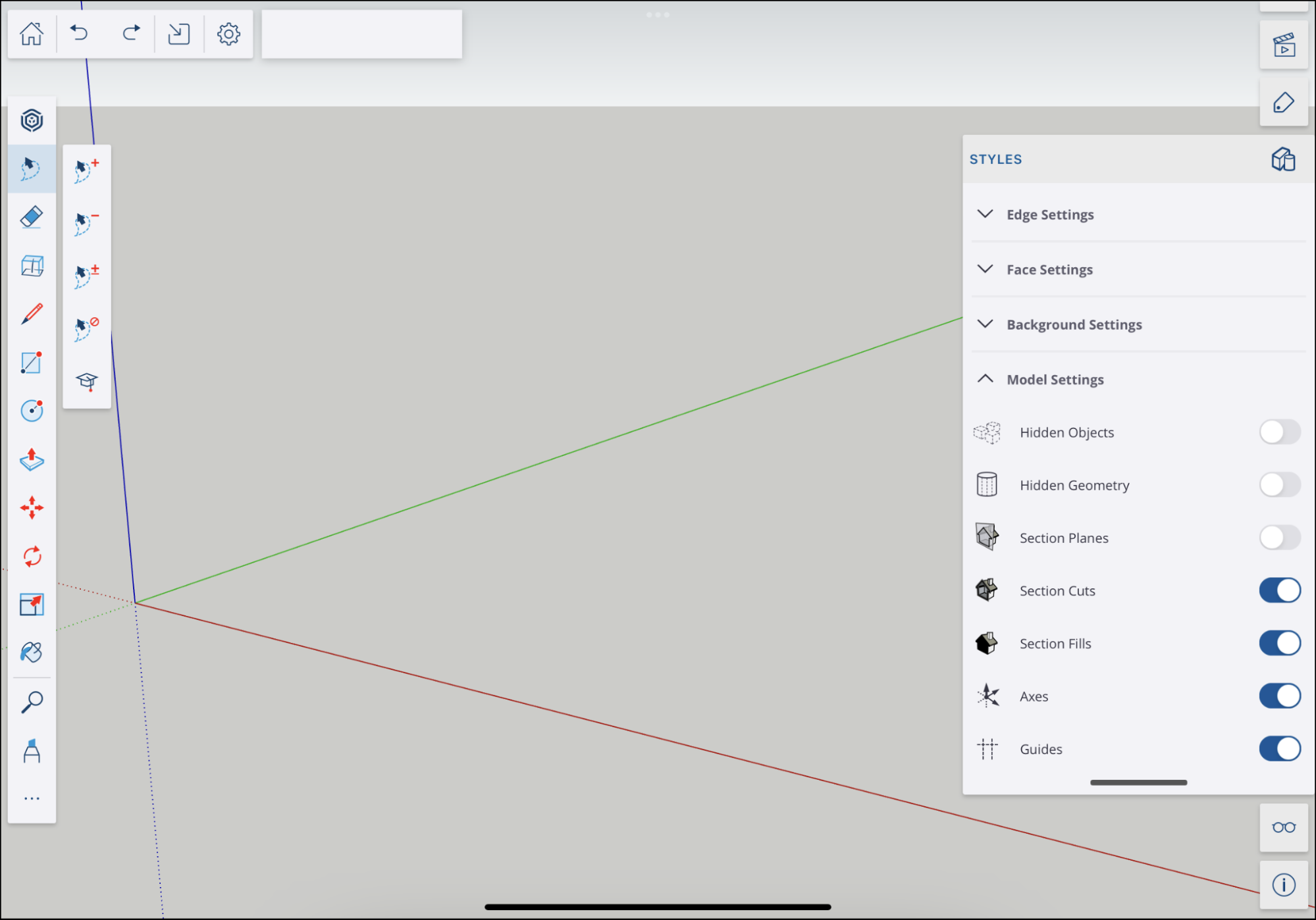
Under Model Settings you can control what appears in your model using the following options:
- Hidden Objects
- Hidden Geometry
- Section Planes
- Section Cuts
- Section Fills
- Axes
- Guides