To select an on-screen element in LayOut, you just click it with the Select tool ( ). You can then move, resize, rotate, or otherwise edit the selection. If only changing an actual building were that easy!
). You can then move, resize, rotate, or otherwise edit the selection. If only changing an actual building were that easy!
Like SketchUp, LayOut has a few tricks for selecting multiple entities, too:
- To add to the current selection, hold down the Shift key and click additional elements.
- To remove an element that's already in the selection set, hold down the Shift key and click the element you want to remove.
- To select several elements at once, make a crossing selection or a window selection by clicking and dragging to create a selection box around the elements that you want to select.
You may be familiar with crossing and window selections from SketchUp. In a crossing selection, you click and drag from the right to the left, and anything within the box is selected. This includes elements that are only partially inside the box, as shown in the following figure.
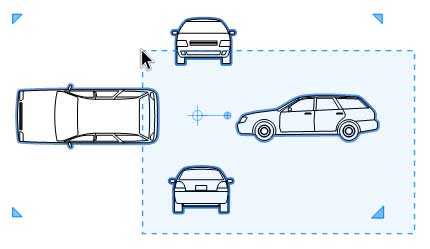
In a window selection, you click and drag from left to right, and only elements completely within the box are selected, as shown in the next figure.
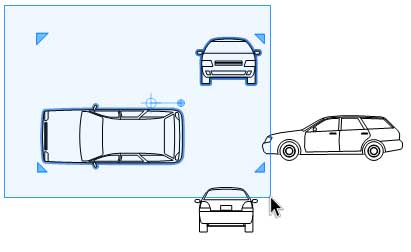
If you want a little more control as you modify selections, check out these modifier keys:
- As mentioned earlier, you can add to or subtract from the current selection by holding down the Shift key as you click.
- If you want to only add to a selection, hold down the Option key.
- To only remove what you click from the selection, hold down the keys as you click.
Once you have a selection, you can jump to a closer view by using the Zoom Selection command in the context menu or the View menu. Zoom Selection is also available with the keyboard shortcut Alt + Z (or Option + Z on Mac), and as a customizable toolbar icon.