SketchUp for Web saves your models to Trimble Connect. When you create a new model, you can save your model manually. After the first time you save a model, SketchUp for Web auto-saves and backs up your model. Each time you revise and save your model, Trimble Connect creates a new revision.
Saving Files
Follow these steps to save a model:
- Select Untitled or Save in the Menu Bar.

- The Trimble Connect window appears. Choose what project you want to save your model in.
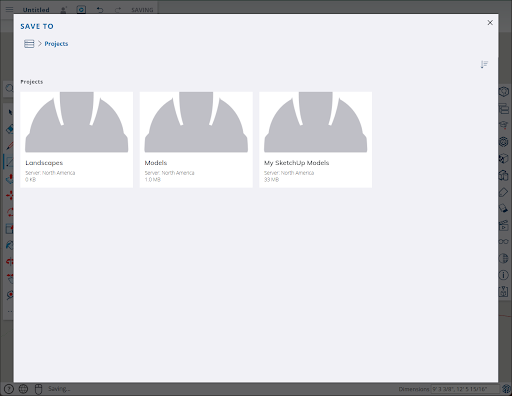
- In that project, name your model using the text bar at the bottom of the window and select Save here.

After saving your model for the first time you can save any progress by clicking Save in the menu bar. We recommend saving manually before closing SketchUp for Web. You can also change the name of a file or overwrite another file using the Save As command in the Main Menu.
Auto-save and Backup
SketchUp for Web uses both auto-saves and backup files to help you make sure your models aren't lost to browser crashes, internet outages, or file corruption.
After the first time you save a model in Trimble Connect, SketchUp for Web auto-saves your current model every five minutes by default. Not sure if your model has been saved? Check the Main Menu bar in the upper left.
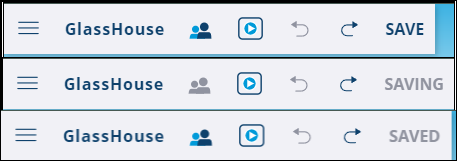
When SketchUp for Web auto-saves your model it also creates local backup, stored in your browser's cache. SketchUp for Web will attempt to load this backup file the next time you open it in the following cases:
- You exit without saving
- The browser crashes
- You lose connectivity
Recovered backup files load as new models, unassociated with the original file you saved in Trimble Connect. You can always use Save As to overwrite the file in Trimble Connect.
Revision History
Every time you save a model and every time SketchUp for Web auto-savesTrimble Connect creates a new version of your model. Going back to an older version of your model can help fix things if:
- Your model becomes corrupted
- You add geometry or components that make your model difficult to operate
- You want to revert back to an earlier, simpler version of your model.
To access revision history for a model, navigate to that model in either the Home tab or in Trimble Connect. Open the file options menu and select History. A sidebar showing each saved older version of your model appears on the right side of the Home page.
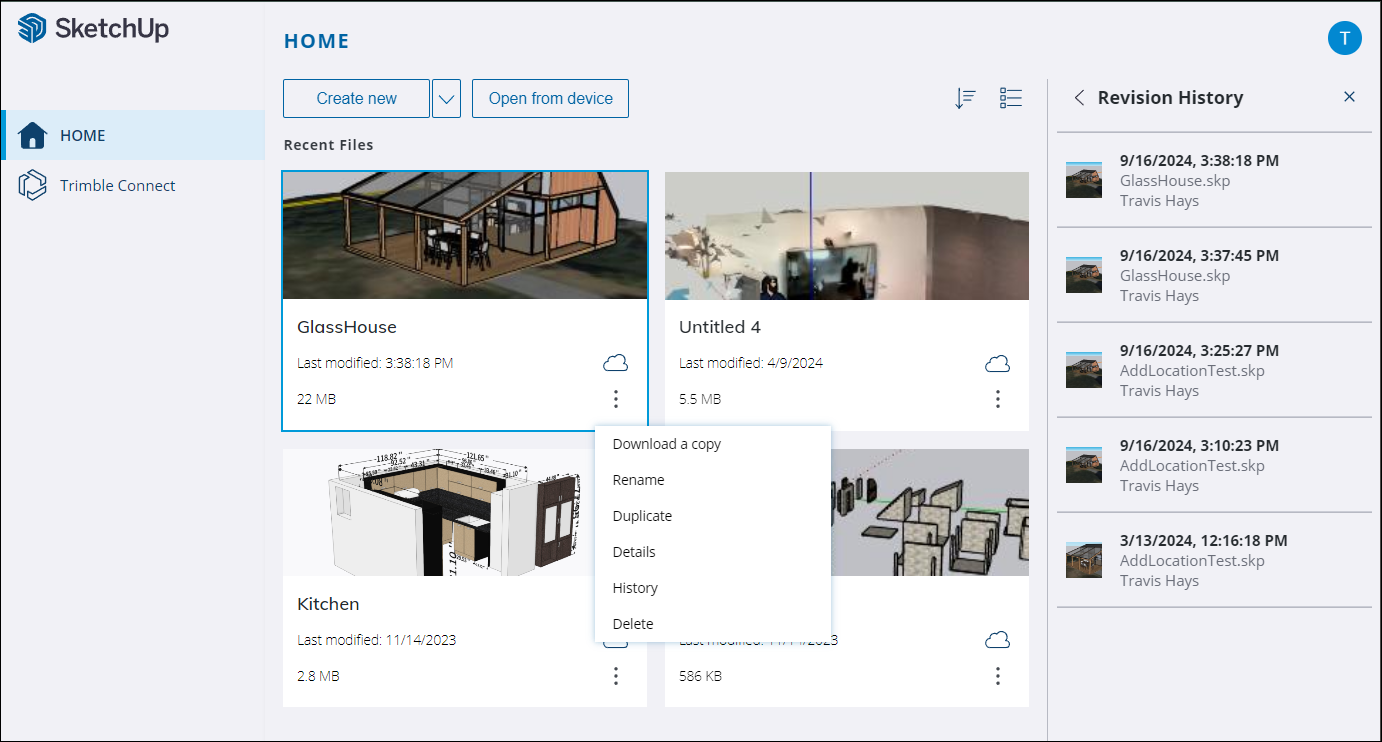
Moving the mouse over an older version allows you to open that older version in SketchUp for Web.
When reviewing an older version of a model any changes are temporary until you manually save the model. When you do save the model you can choose to restore this version of the model as the current version or save this version as a copy,
Downloading Files
If you need a copy of your SketchUp file -- or prefer to save and store your files locally -- follow these steps
- Open the model you want to download.
- Open the Menu and select Download.
- Choose the file format you wish to use (.skp, .png, or .stl).
- Click OK to download your model.