When you view a 3D model on your mobile device, you have a number of features that allow you to control how the model is displayed and how you interact with the model.
Multitouch Gestures
To control the way you view and navigate your SketchUp models, use one finger to orbit, use two fingers to pan, and pinch to zoom.
Tape Measure Tool
The next best thing to viewing a SketchUp model on your tablet or phone is taking measurements directly on the model:
- Select the Tape Measure (
 ) tool.
) tool. - Press and hold on the model until a magnifying loop appears. This will help you inference of a specific point.
- Releasing your finger will set Point A.
- (Optional) Pan, orbit, or zoom to orient the view if needed before you press and hold to infer Point B. While you actively drag your finger on the screen to find Point B, the measurement is displayed.
- Release your finger to set point B. The final measurement appears in the information box in the top-right corner of the screen. To dismiss this box, swipe upwards and to the right on the grey bar at the bottom of the box. Tap the Information icon to reopen the information box.
Move Section Plane Tool
Get the inside scoop with section planes and the Move Section Plane tool (![]() ). To move a section plane with this tool, simply tap on the active section plane and drag it along its axis in the model to see cross sections of the interior of your model.
). To move a section plane with this tool, simply tap on the active section plane and drag it along its axis in the model to see cross sections of the interior of your model.
For models with more than one section plane, you can change the active section plane with the Select tool by double-tapping it. The active section plane is orange whereas inactive section planes are blue or grey.
Don’t see section planes that should be saved in your model? Check the View setting. In the View (![]() ) section, select the Section Planes box to make section planes visible. This option needs to be turned on to move section planes in your model.
) section, select the Section Planes box to make section planes visible. This option needs to be turned on to move section planes in your model.
Select Tool
To select a single entity, first make sure the Select tool (![]() ) is active and then tap on an entity. Whatever you select (edge, face, or component for example) is highlighted. If you don’t select the right thing the first time, just try again. If you don’t want anything to be selected, tap any empty space in the viewing window.
) is active and then tap on an entity. Whatever you select (edge, face, or component for example) is highlighted. If you don’t select the right thing the first time, just try again. If you don’t want anything to be selected, tap any empty space in the viewing window.
To select more than one entity, SketchUp Viewer offers a few different selection options. When the Select tool is active, you can select multiple entities in any of the following ways:
- Press, hold, and drag to create a temporary box to select multiple items. After you release your finger, items become selected. If you press, hold, and drag to the left (a crossing selection), anything completely or partially inside the box becomes selected. If you press, hold, and drag to the right (a window selection), you select only what’s completely inside the box.
- Double- or triple-tap. Depending on what you tap, you can select combinations of edges and faces. The following table outlines your options.
| Do This … | …To Select This |
|---|---|
| Double-tap a face | The face and all its bounding edges |
| Double-tap an edge | The edge and its connected face |
| Triple-tap an entity | All the connected entities. For example, if you triple-tap a face in a cube, the entire cube is selected. |
Add and subtract from a selection
When you’re selecting multiple entities, you might grab an entity you didn’t want or to miss an entity that you need. To add or remove entities from a selection set, make sure the Select tool is activated; then adjust your selection by pressing and dragging the Select Icon to switch between selection modes, as shown in the following figure. To add entities to the selection, tap unselected entities. To change an entity’s selection status (select an unselected entity or deselect a selected entity), tap an entity. To subtract from a selection, tap on selected entities.
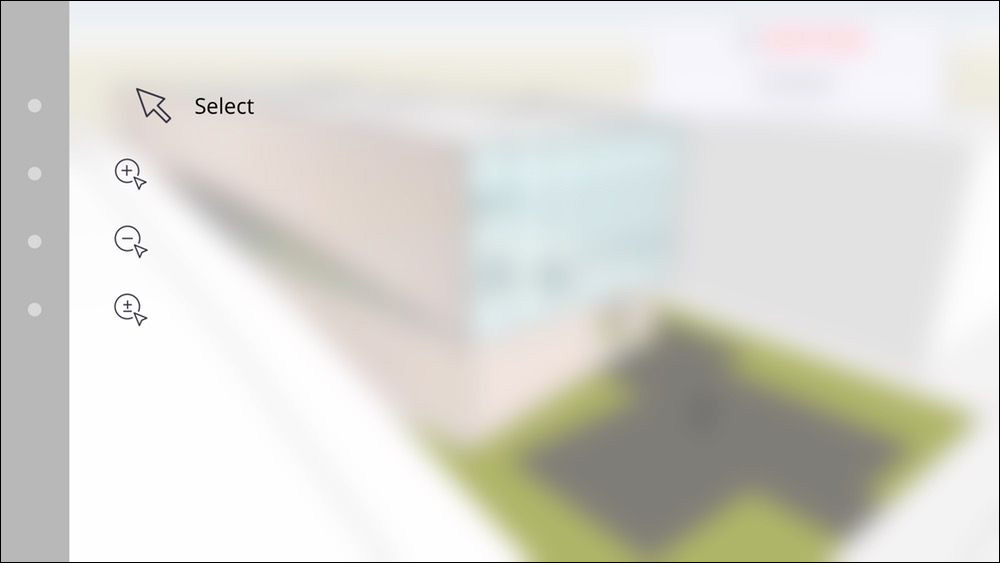
Entity Info
The Select tool is combined with an Entity Info box, which describes the entities currently selected. The information displayed depends on what entity or entities are selected (Layer, Name, Description, Definition, Type, Area, Volume for example). You can dismiss this box by swiping upwards and to the right on the grey bar at the bottom of the box. Tap the Information icon to reopen the information box.
Scenes
When you tap the Scenes button (![]() ), you’ll see a list of the default views (Top, Bottom, Front, and so on) and custom scenes that were added to the SketchUp model. You also see the layer visibility configuration and face styles, which include X-Ray mode. Scenes will store the camera location and properties, the camera mode (Perspective versus Orthographic), hidden geometry, layer visibility, active section planes, face styles, axes location, the camera field of view, and background style settings such as the sky, ground, and background color.
), you’ll see a list of the default views (Top, Bottom, Front, and so on) and custom scenes that were added to the SketchUp model. You also see the layer visibility configuration and face styles, which include X-Ray mode. Scenes will store the camera location and properties, the camera mode (Perspective versus Orthographic), hidden geometry, layer visibility, active section planes, face styles, axes location, the camera field of view, and background style settings such as the sky, ground, and background color.
You can play or loop a scene Animation. And if you want to walk through scenes one-by-one, there are also options for viewing the previous scene as well as the next scene. Keep in mind that the animation will respect the Include in Animation Scene setting as set in SketchUp. So if the checkbox is unchecked in SketchUp, the SketchUp Viewer Play Animation feature will skip over that scene.
Layers
If a model contains layers that were created in SketchUp, you can view those layers in SketchUp Viewer. (For an introduction to layers in SketchUp, see Controlling Visibility with Layers in the SketchUp area of the Help Center.)
The Layers panel (![]() ) in the SketchUp Viewer app gives you the ability to control the visibility of any layers that you have added to your SketchUp model. A checkmark alongside the layer name in the Layers panel indicates that the contents of a layer are visible in the model. The absence of a checkmark indicates that the contents of the layer are not visible.
) in the SketchUp Viewer app gives you the ability to control the visibility of any layers that you have added to your SketchUp model. A checkmark alongside the layer name in the Layers panel indicates that the contents of a layer are visible in the model. The absence of a checkmark indicates that the contents of the layer are not visible.
Camera
The Camera menu (![]() ) gives you the option to manually toggle between the two primary Camera modes: Perspective and Orthographic. There’s also a Field of View setting that is available for adjusting the Camera’s field of view when in Perspective mode. This comes in handy when you are viewing the inside of a model where a larger Field of View will help you more easily navigate the model, for example tight interior spaces.
) gives you the option to manually toggle between the two primary Camera modes: Perspective and Orthographic. There’s also a Field of View setting that is available for adjusting the Camera’s field of view when in Perspective mode. This comes in handy when you are viewing the inside of a model where a larger Field of View will help you more easily navigate the model, for example tight interior spaces.
View
The View menu (![]() ) includes options for toggling among SketchUp’s visualization elements, such as section planes, as well as many face styles:
) includes options for toggling among SketchUp’s visualization elements, such as section planes, as well as many face styles:
- Hidden Geometry
- Section Planes
- Section Cuts
- Axes
Edge styles:
- Back Edges
- Profiles
- Depth Cue
- Extension
- Endpoints
- Jitter
And then there are Face Styles
- XRay
- Wireframe
- Hidden line
- Shaded
- Shaded with Textures
- Monochrome
- Enable transparency
Navigation Toolbar
When you tap the Navigation toolbar, you’ll see four options for navigating the model by isolating the multitouch gesture in use: Orbit, Pan, Zoom, and Look Around. Also the Zoom Extents feature centers the entire model in the viewport.
If Orbit (![]() ) mode is selected, dragging your finger will move the camera around the 3D model. But if Look Around (
) mode is selected, dragging your finger will move the camera around the 3D model. But if Look Around (![]() ) mode is selected, dragging your finger will modify the focal point, keeping the camera in the same place. Think of it as the difference between looking at a car by walking around it or by standing still and moving your head around. In Look Around mode, you can also set your eye height by tapping on the Eye Height field in the information box and typing your preferred height.
) mode is selected, dragging your finger will modify the focal point, keeping the camera in the same place. Think of it as the difference between looking at a car by walking around it or by standing still and moving your head around. In Look Around mode, you can also set your eye height by tapping on the Eye Height field in the information box and typing your preferred height.
You can dismiss the information box by swiping upwards and to the right on the grey bar at the bottom of the box. Tap the Information icon to reopen the information box.
Select the Pan (![]() ) tool and use two fingers to slide the camera along your model. And to zoom, select the Zoom (
) tool and use two fingers to slide the camera along your model. And to zoom, select the Zoom (![]() ) tool and then pinch inwards to zoom out or outwards to zoom in.
) tool and then pinch inwards to zoom out or outwards to zoom in.
You can also double-tap on the screen to center the model at the point where you double tap. This feature works with the Orbit, Look Around, Pan, and Zoom tools.