The Paint Bucket tool (![]() ) helps bring your models to life using materials. The Paint Bucket tool works with the Materials panel. Activating the Paint Bucket tool opens the Materials panel allowing you to choose the color or texture you would like to add to your model. SketchUp’s default materials offer a variety of colors along with textures that include photobased rendering texture maps.
) helps bring your models to life using materials. The Paint Bucket tool works with the Materials panel. Activating the Paint Bucket tool opens the Materials panel allowing you to choose the color or texture you would like to add to your model. SketchUp’s default materials offer a variety of colors along with textures that include photobased rendering texture maps.
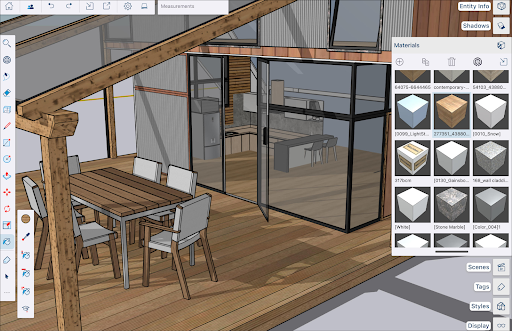
The Paint Bucket tool has the following optional tool modes:
- Sample (
 ) - Activate and tap or click a material applied to a face in your model to sample that material.
) - Activate and tap or click a material applied to a face in your model to sample that material. - Object Faces (
 ) - Applies a material to all faces in a selected object.
) - Applies a material to all faces in a selected object. - Connected Faces (
 ) - Applies a material to all connected faces in the selected area.
) - Applies a material to all connected faces in the selected area. - All Faces (
 ) - Applies a material to all faces in the selected area, even those that aren't connected.
) - Applies a material to all faces in the selected area, even those that aren't connected.
A swatch of the selected material also appears above the optional tool modes in the toolbar.
iPad Input Methods for the Paint Bucket Tool
After choosing the Paint Bucket tool and activating any optional tool modes, you can use your preferred iPad input method in either Click-Move-Click or Just Draw mode.
All Input Methods - Select a material from the Materials panel and either tap or click to apply that material to your geometry.