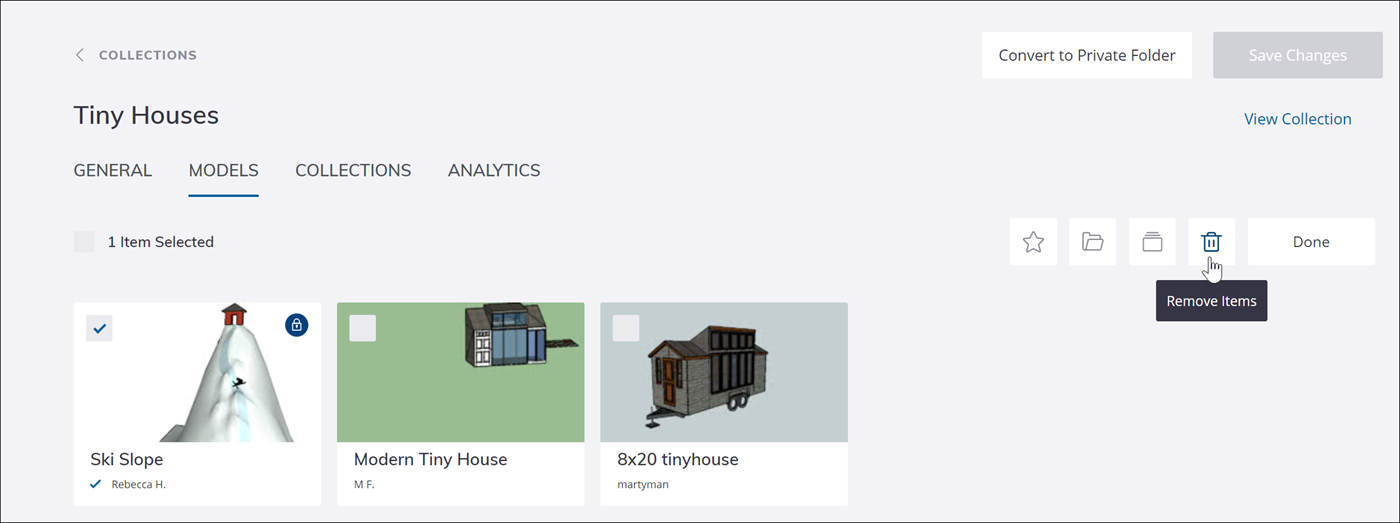3D Warehouse collections enable you to organize models into a group. To work with collections, you need to be signed in to 3D Warehouse.
You can create collections of models that appeal to you or that you've created. For example, say you’ve been searching 3D Warehouse for models of tiny houses. You can add tiny house models to your own collection so you can easily find them again.
Table of Contents
Creating a collection
To create a collection, follow these steps:
- Sign in to 3D Warehouse, and from the user menu, select Collections.
- On the Collections page that appears, click the plus sign option. The Create Collection window appears, as shown in the following figure.
- Type a name for your collection in the Title field. This field is the only one you're required to complete. You can also fill in the optional fields, which are explained in the upcoming list.
- Click the Create Collection button, and your collection details page appears.
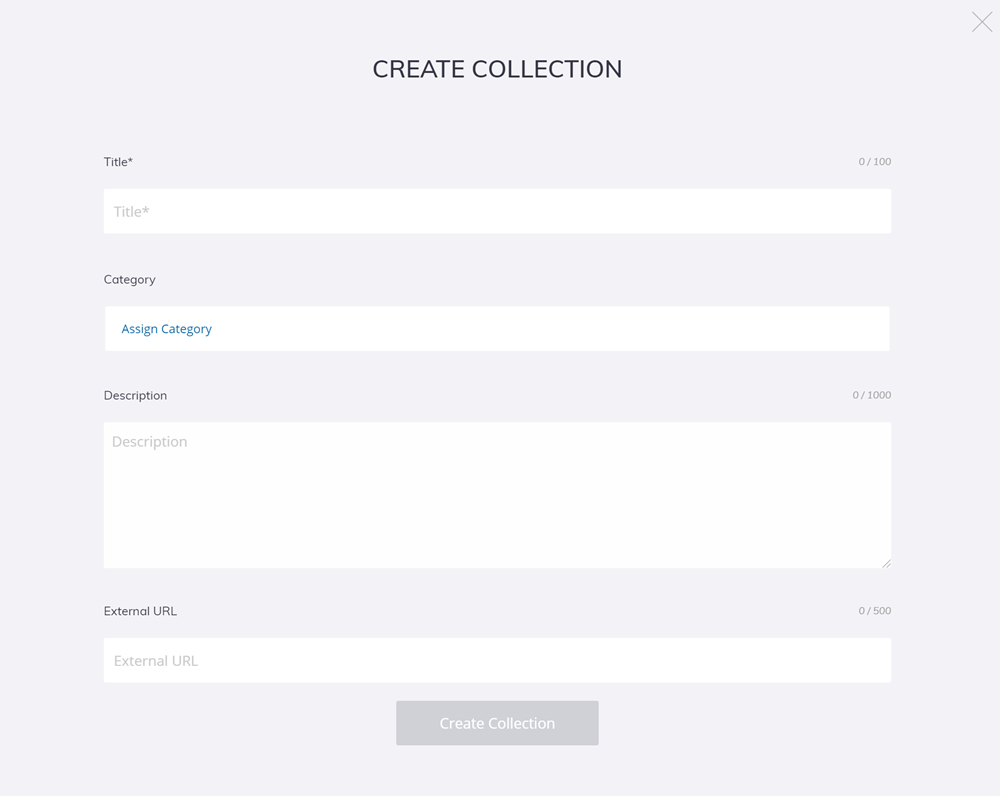
When you create a collection, here’s a quick look at the optional fields that you can change or complete:
- Category: Click Assign Category to see a list of categories and select the most relevant one. Click Apply to assign that category to your collection.
- Description: In the description, you can add details about your collection. For example, you might list specific criteria you use for adding models to the collection or note how often you update the collection. When you begin a word by typing #, your term becomes a hashtag that makes your model easier to find through search. The hashtag autocomplete feature helps you discover existing hashtags and avoid typos.
- URL: Add the full URL (including the
http://) to a website where 3D Warehouse users can learn more about your collection. For example, if your collection includes models for a Kickstarter campaign, link to your Kickstarter page. If the collection is for models you plan to build for a development project, you can link to your development’s website.
Adding models or collections to a collection
After you create a collection, you can add models from 3D Warehouse to that collection. Follow these steps:
- Open the model details page for the model that you want to add to your collection.
- Click the Collections icon (
 ).
). - Select the collection to which you want to add the model, and you’re done. Or add the model to a new collection by selecting Create New Collection, typing a name for the collection, and clicking the plus sign icon.
Editing a collection
To edit a collection that you've created, make sure you've signed in to 3D Warehouse and then follow these steps:
- From the user menu, select Collections.
- Select the collection you want to edit.
- On the collection details page that appears, click the three dots and select Edit Collection from the menu that appears.
- Use the editing options to make your desired changes to the collection. The following list explains what you can edit.
- Click the Save Changes button at the bottom of the window.
You can edit a 3D Warehouse collection in the following ways:
- To remove a model from the collection, select the box in the upper left of the model thumbnail image and click the delete icon that appears.
- To make the collection private, click the Convert to Private Folder button in the upper right.
- To remove the whole collection, click the Delete button in the upper right.