Saving, Opening, and Downloading Models with SketchUp for Schools
Because SketchUp for Schools is a web-based application, the features for opening, saving, and other file-management tasks are different from SketchUp on your desktop. The following sections guide you through basic tasks like saving, opening, uploading, and downloading 3D models.
Table of Contents
Saving a model
To save a model from SketchUp for Schools to Google Drive, follow these steps:
- After you begin creating your new model, click Untitled or Save in the upper left. Or, you can click the File Operations icon (
 ) and select Save As. However you begin to save your model, the Google Drive panel opens next.
) and select Save As. However you begin to save your model, the Google Drive panel opens next. - On the Google Drive panel that appears, type a name for your model, as shown in the figure, and click OK.
- Using Google’s picker, select a folder where you want to save the model on your Google Drive.
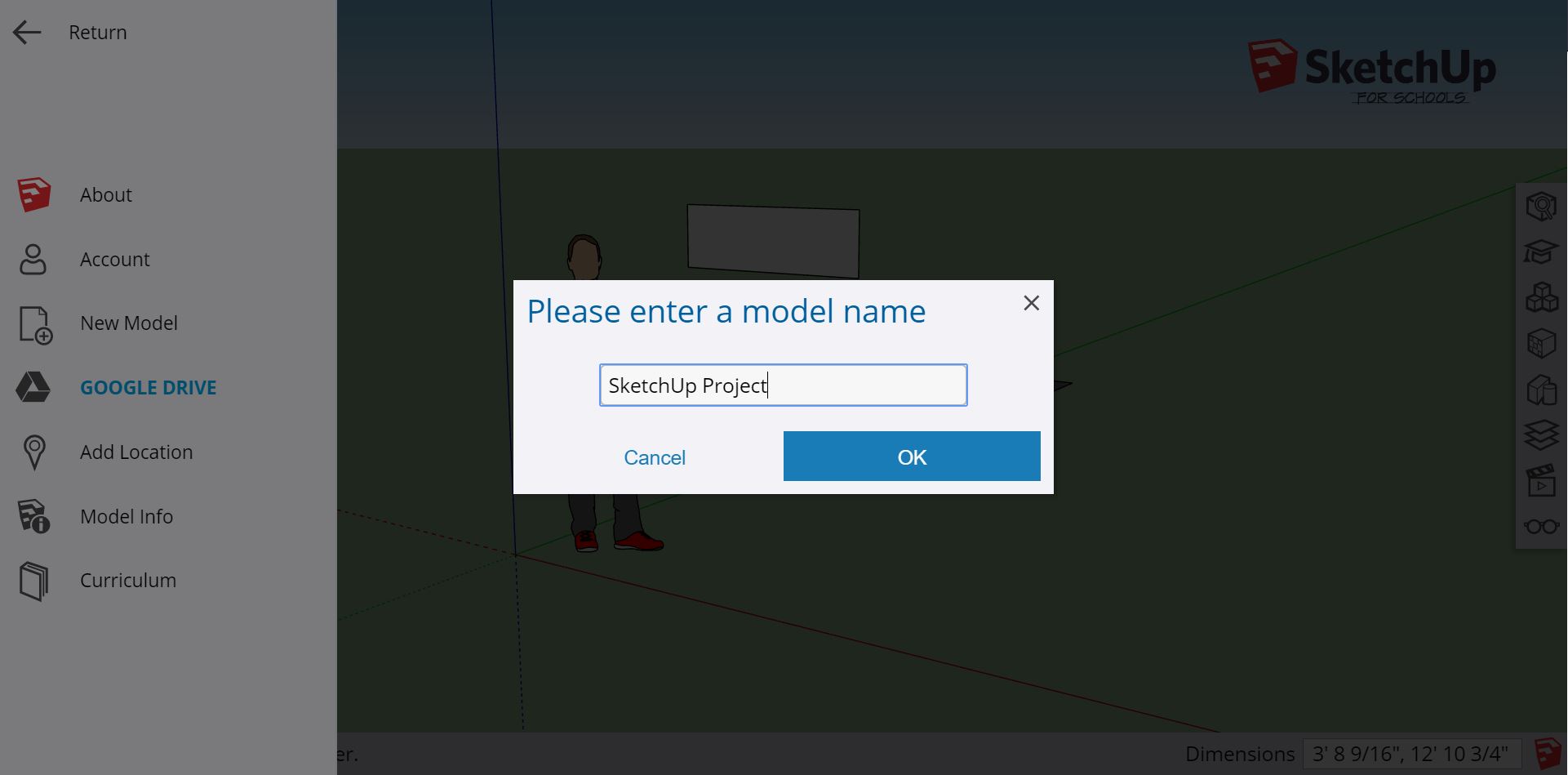
After you make changes to a saved model in SketchUp for Schools, a Save option appears in the upper left, as shown in the following figure. Click Save to keep your changes.
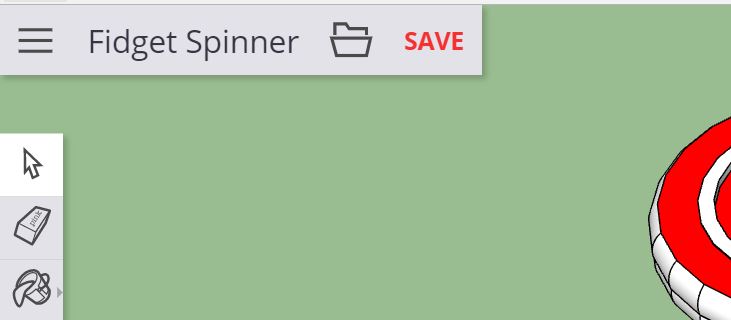
Opening a model
To open a model you’ve saved to Google Drive, follow these steps:
- In SketchUp for Schools, click the Open Model/Preferences icon (
 ) and then click the Google Drive icon (
) and then click the Google Drive icon ( ). Or click the File Operations icon (
). Or click the File Operations icon ( ) and select Open.
) and select Open. - On the Google Drive panel that appears, click a folder on your Google Drive to access your models.
- Click the model you want to open, and then click Select.
Uploading models
To upload a SketchUp model from your hard drive for use in SketchUp for Schools, you first have to upload the model to the desired folder on your Google Drive. You can then open your model in SketchUp for Schools.
Downloading models
Downloading a model to your hard drive is simple:
- Click the File Operations icon (
 ) and select Download.
) and select Download. - Select a file type for your download (SKP, STL, or PNG).
- Give the file a moment to download, and then look for the file in your Downloads folder (or wherever you save downloaded files).
