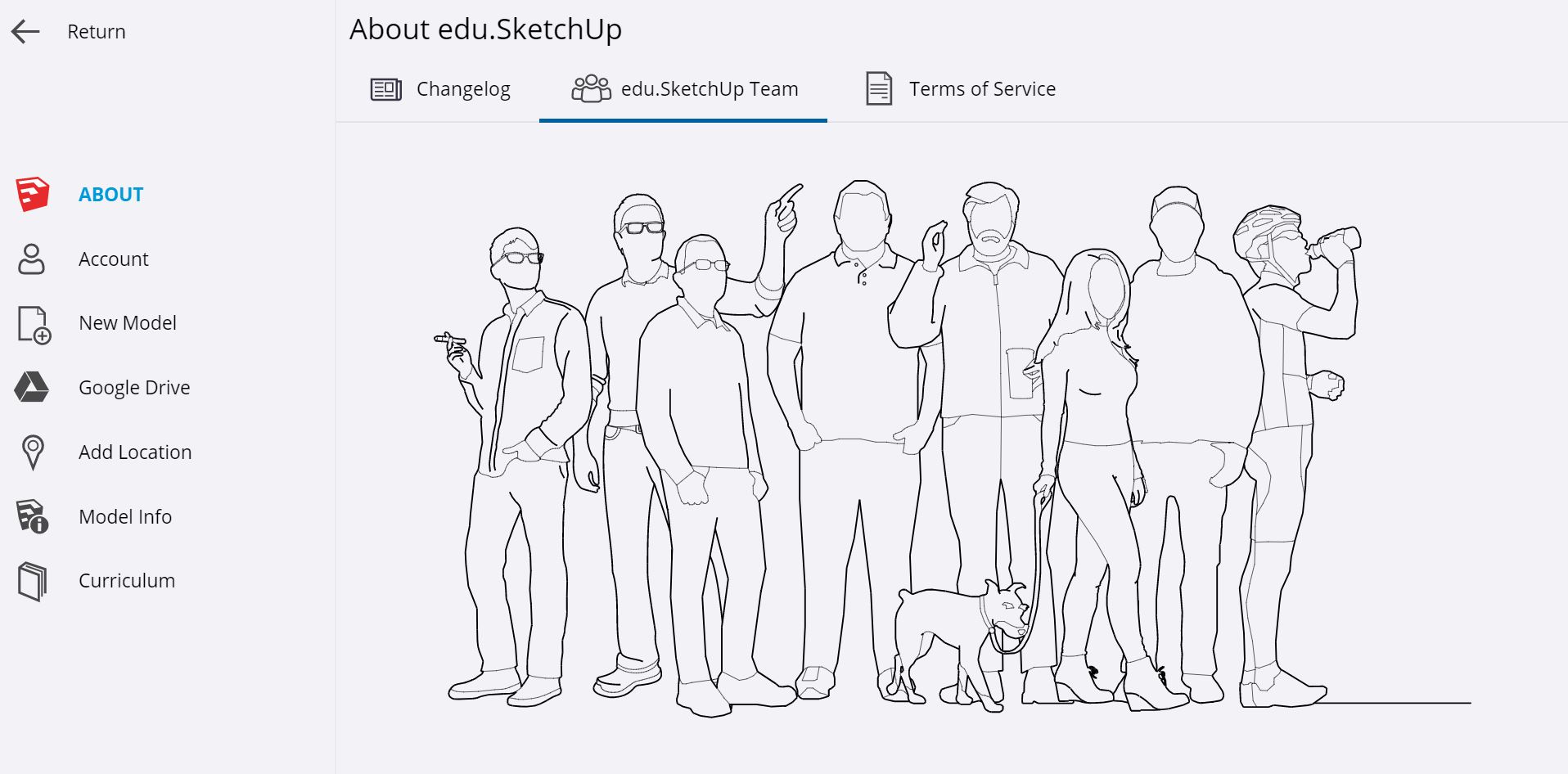Getting Started with SketchUp for Schools
Ready to start creating, editing, and viewing models in SketchUp for Schools? This article explains what you need to start the browser-based SketchUp for Schools app, including instructions for first time access. You also find web-browser and device-support details, as well as a quick tour of the SketchUp for Schools interface.
Table of Contents
What are the different versions for K-12
There are several different options for student users of SketchUp based on your grade level, these different options are detailed in the table below.
| SketchUp Free* | SketchUp for Schools | SketchUp for Desktop (via K-12 Grant) |
|
|---|---|---|---|
| SketchUp on the web, free to anyone with access to an internet-connected computer or device. | SketchUp on the web, accessible for free to all Primary and Secondary Schools signed up with G Suite for Education. Best for use in Chromebook districts. | SketchUp for your desktop, available for free to any Primary or Secondary School that applies for SketchUp's grant. Best for use in computer labs. | |
| Free | |||
| K-12 specific product | General availability freemium product |
Developed for professionals, made available for K-12 |
|
| Recommended for use in K-12 schools | *Must be 13 years or older to create a SketchUp Free account. SketchUp Free includes upsells and ads. |
||
| Use on Chromebooks | |||
| Use in computer lab | |||
| Usable offline | |||
| Platform | Web | Web | macOS, Windows |
| Host account | Trimble | G Suite for Education | n/a |
| File storage | Trimble Connect | Google Drive | On computer |
| Modeling | Basic Modeling & templates, materials library, styles, scenes, views, add location, instructor panel, and custom display settings. |
For Education SketchUp Free + solid tools, material editor, and style editor. |
For Professionals SketchUp for Schools + sandbox tools, outliner, advanced camera tools, match photo modeling, dynamic components, and customizable templates, keyboard shortcuts, and interface. |
| Companion Applications | 3D Warehouse | 3D Warehouse | 3D Warehouse, Extension Warehouse, LayOut |
| Importers/Exporters | Basic .stl, .png, .jpg |
For Education SketchUp Free + .3ds, .dae, .dwg, .dxf, .kmz, .fbx, .obj, .wrl, .xsi |
For Professionals SketchUp for Schools + .ifc, .pdf, .eps, .psd, .tif, .tga, .bmp, video export |
| Version Compatibility | Download/open .skp 2017+ | Download/open .skp 2016+ | Download/open all .skp versions |
| 3D Printing | .stl import/export | .stl import/export + Solid Inspector | .stl import/export + Solid Inspector (extension) |
| K-12 Lesson Plans | |||
| In-App Video Tutorials | |||
| 3D Printing Guide |
Setting up as an administrator or student
If you are your school’s G Suite administrator, you can find and access SketchUp for Schools in the G Suite Marketplace or the Chrome Web Store. Before anyone at your school can use the SketchUp for Schools app, you must first deploy SketchUp for Schools in the G Suite Admin console.
If you are a student or educator, your school’s G Suite Administrator must deploy SketchUp for Schools before you can use it. After the app is deployed, you can access SketchUp for Schools from your Google navigation menu, as shown in the following figure.
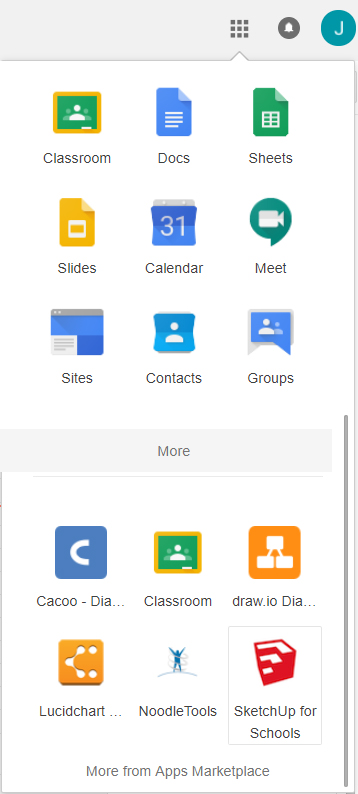
Alternatively, you can access SketchUp for Schools from the G Suite Marketplace or the Chrome Web Store.
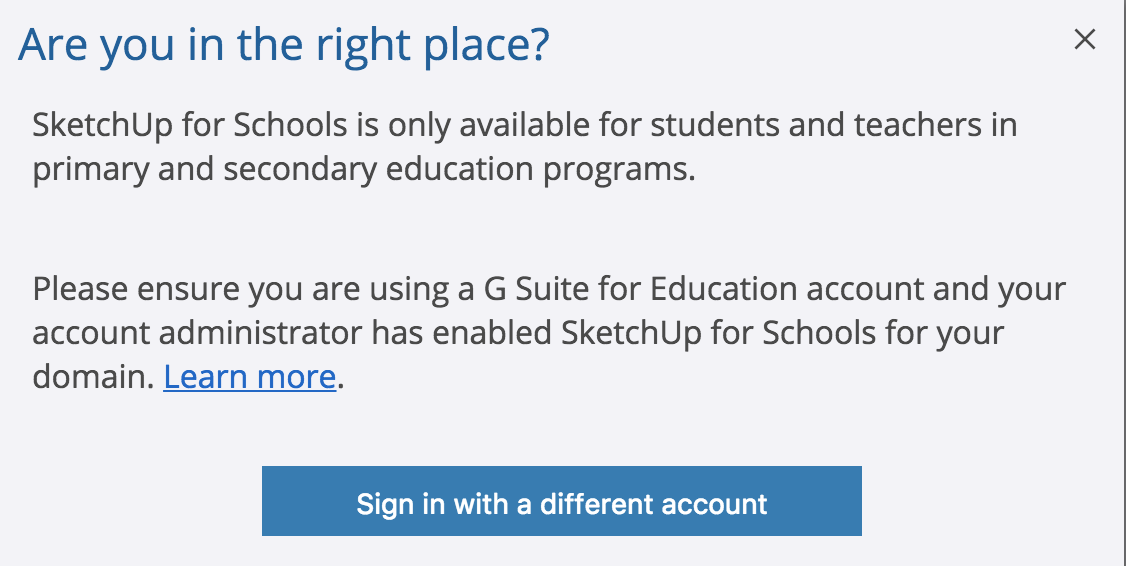
Understanding what you need
To start using SketchUp for Schools, you need the following:
- G Suite for Education account: You use this account to sign in. SketchUp for Schools is a free product for primary and secondary schools. If you use a personal email address or any address not affiliated with a primary or secondary school, you cannot access SketchUp for Schools
- Internet connection: Because SketchUp for Schools is web-based, you must be online to use it. We recommend a reliable internet connection with at least 10 Mbps download and upload speeds.
- Recommended web browser: SketchUp for Schools depends on WebAssembly, a new technology that requires cutting-edge browser support. For the best experience, we recommend Chrome 59+ or Firefox 52+. Although SketchUp for Schools will work in Safari and Edge, we cannot confidently recommend these browsers as of this writing.
- Computer or Chromebook: SketchUp for Schools works best on devices that have an accelerated video card, plenty of system memory, and a strong processor that can handle complex models with lots of geometry. Because SketchUp for Schools is web-based, you can use it with a recommended browser on a Linux computer or Chromebook. See the system requirements for more information.
Touring the SketchUp for Schools interface
SketchUp for Schools looks and works a lot like SketchUp on your desktop, but the web- and desktop-based programs have fairly different interfaces. Whether you’re totally new to creating 3D models or an experienced SketchUp user who’s trying SketchUp for Schools for the first time, this section can help you find your way around the SketchUp for Schools interface.
In the following figure, you see how SketchUp for Schools looks when you first open the program in your web browser. The callouts in the figure correspond to the numbers in the following list.
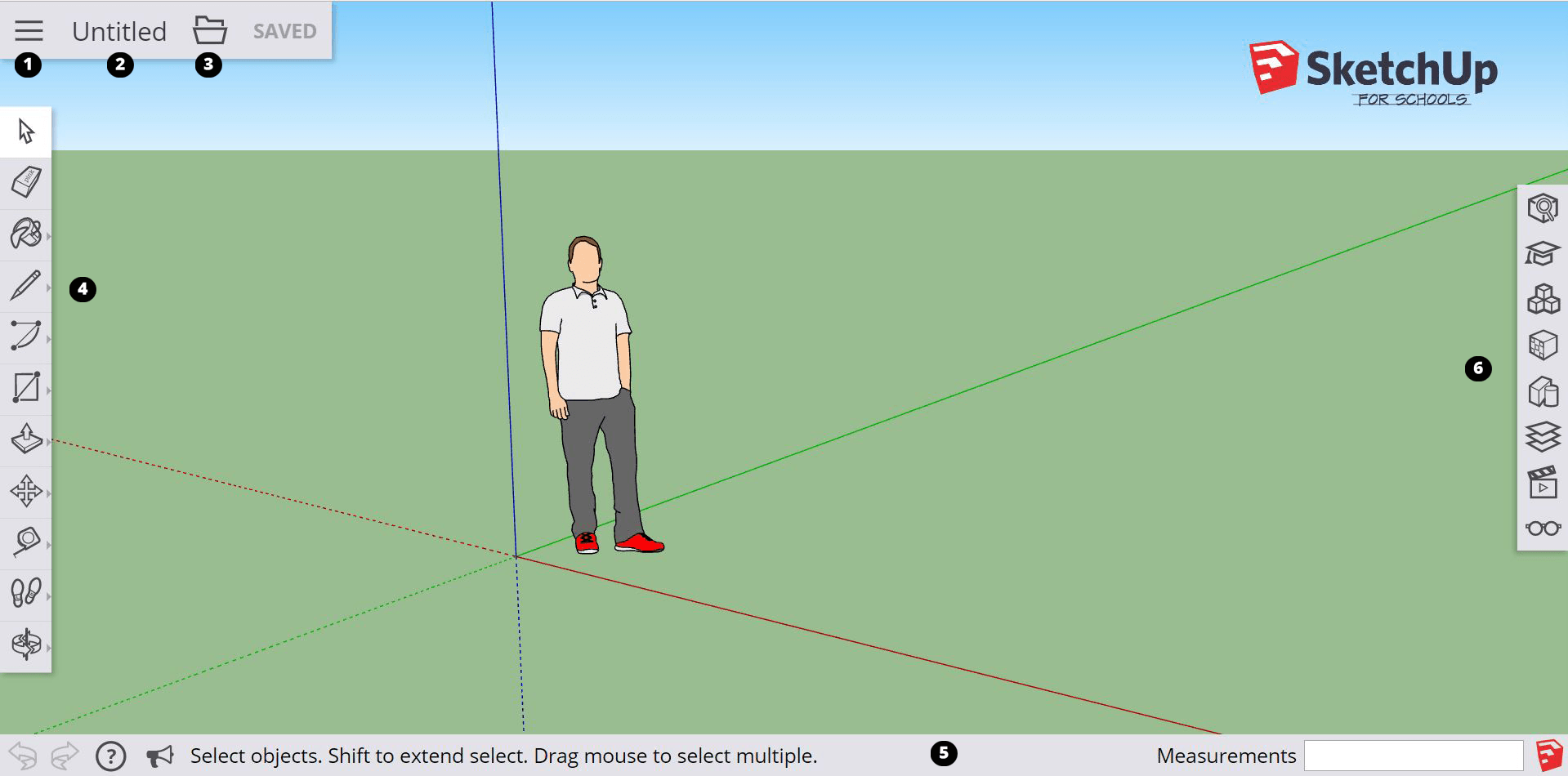
- Open/Model Preferences icon: When you click this icon, a sidebar opens, where you will find an About SketchUp section, your account info, templates for creating new models, your saved files in Google Drive, a geolocation tool, the Model Info panel, and a link to upload your model to SketchUp’s 3D Warehouse.
- Model name: Click Untitled to save your model to Google Drive.
- File operations icon: Click this icon to download the open a new or existing model or save your model as a new file. You also find options for inserting
.skp,.jpg, or.pngfiles or downloading your model as an.skpor.stlfile. - Toolbar: This toolbar contains the tools you need to create 3D models. For the most part, these tools work just like their counterparts in the desktop version of SketchUp. In SketchUp for Schools, some tools have a flyout menu that holds additional tools. For details about the toolbar and links for more information about using each tool, see Creating and Editing Models.
- Status bar: From left to right, you find the Undo/Redo buttons, a link to the Help Center, a language menu, a link to the SketchUp Forums, tips and options for the selected tool, and the Measurements box for modeling accurately.
- Panels: Click these icons to access panels for entity info, the Instructor, components, materials, styles, layers, scenes, and display. For details about these panels and links to more information about each one, see Creating and Editing Models.
On the SketchUp for Schools sidebar, shown in the following figure, you can click an icon on the left to view different panels. Here’s a quick introduction to each panel:
- About: Click the About icon (
 ) to learn about the latest updates to SketchUp for Schools and review the Terms of Service.
) to learn about the latest updates to SketchUp for Schools and review the Terms of Service. - Account: Click the Account icon (
 ) to see what user account you’ve used to sign in or to sign out of SketchUp for Schools.
) to see what user account you’ve used to sign in or to sign out of SketchUp for Schools. - New Model: Click the New Model icon (
 ) to select from a limited number of templates for creating a new model.
) to select from a limited number of templates for creating a new model. - Google Drive: Open models from Google Drive by clicking this icon (
 ).
). - Add Location: Click the Add Location icon (
 ), and you see a map for geolocating the open model.
), and you see a map for geolocating the open model. - Model Info: Click Model Info (
 ) to set a model’s units of length. You can select the format (inches or millimeters) and the level of precision.
) to set a model’s units of length. You can select the format (inches or millimeters) and the level of precision. - Curriculum: Click the Curriculum icon (
 ) to access grade-specific learning content.
) to access grade-specific learning content.