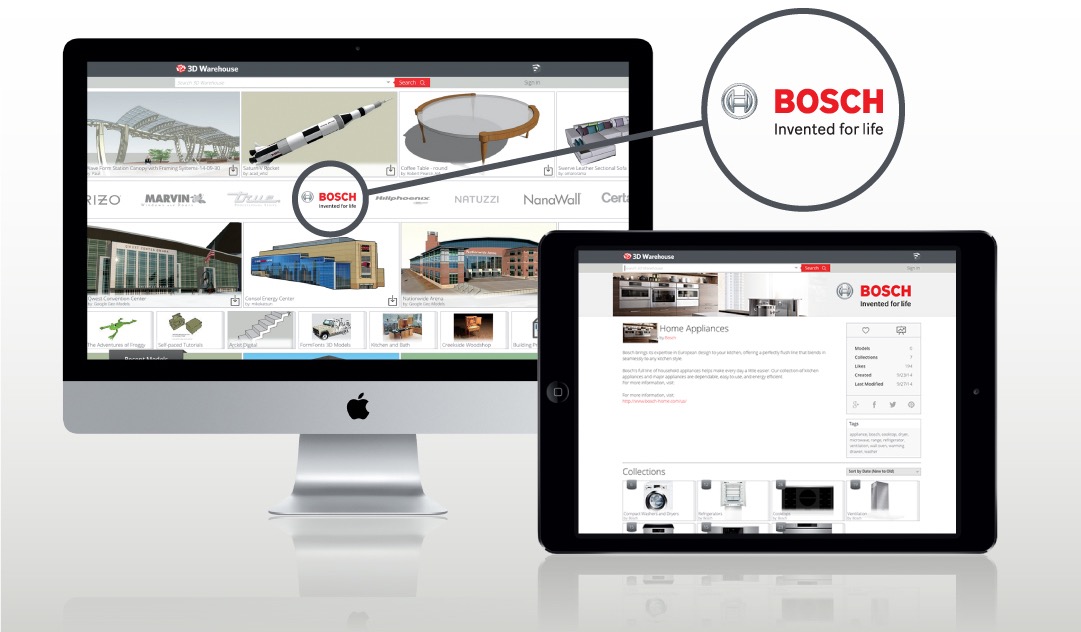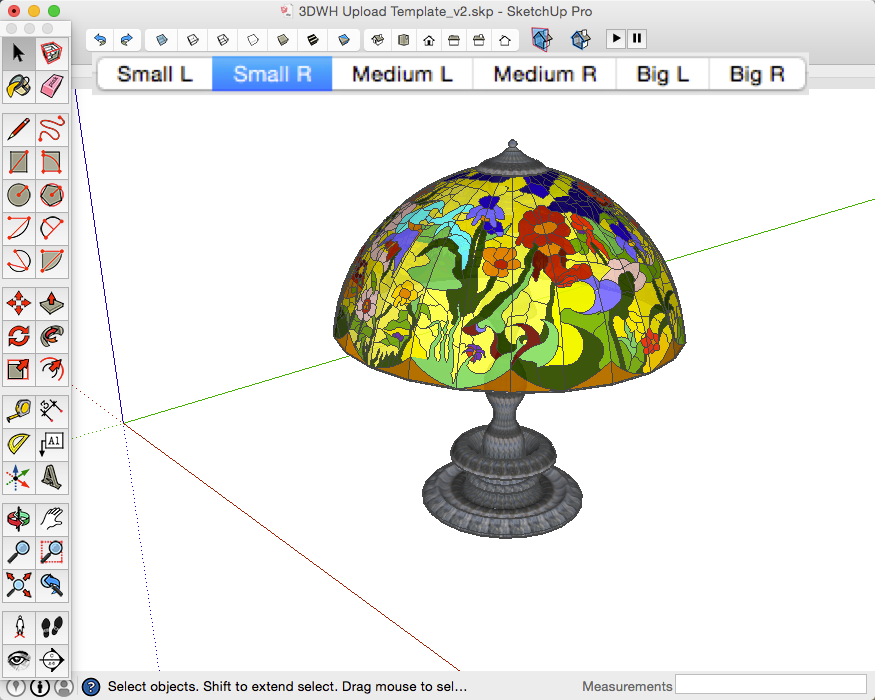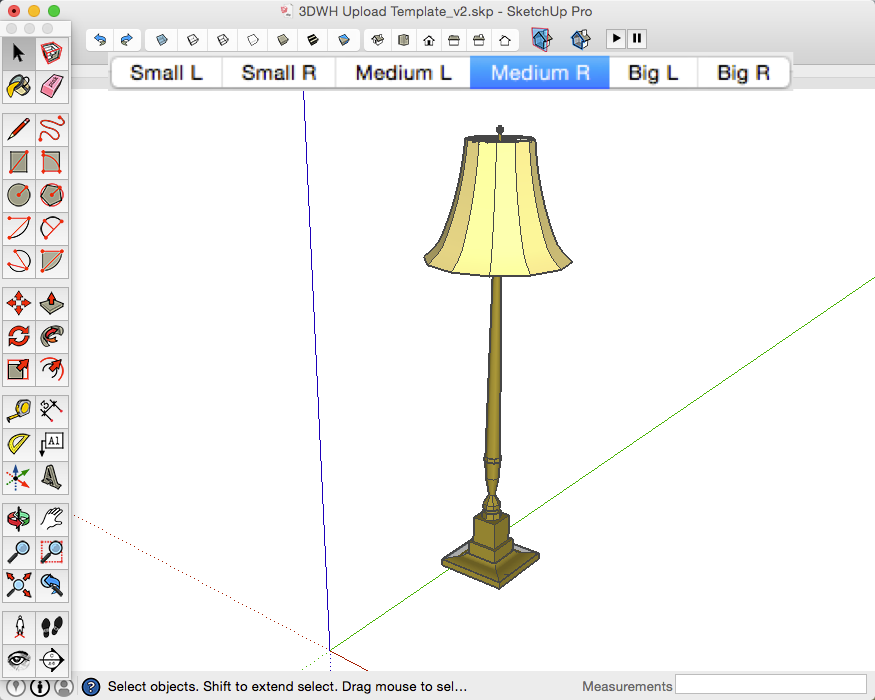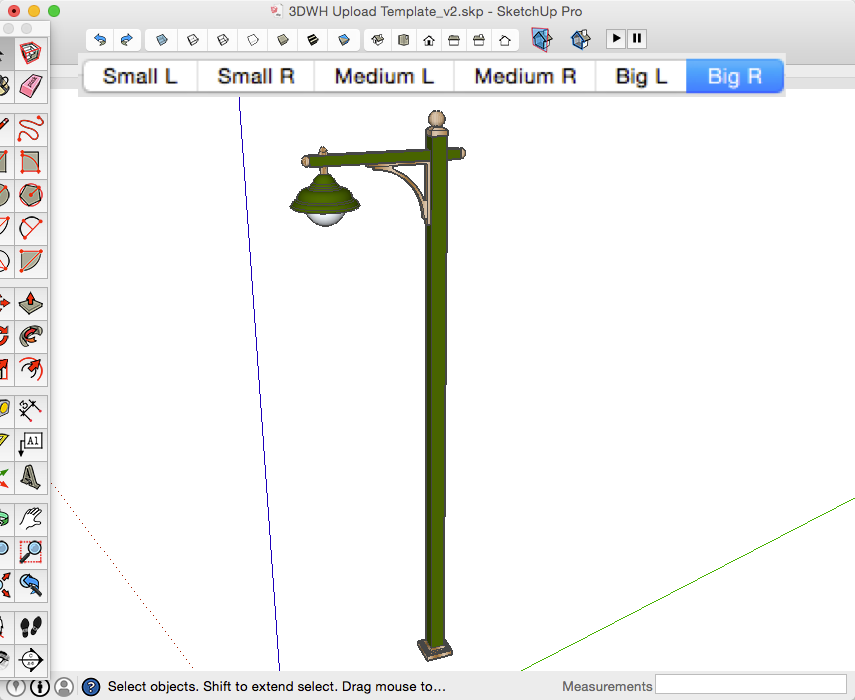File management, uploading & branding
Table of Contents
Introduction
Once you have finished checking your product model against the Final Model Checklist you are ready to test the component and upload it to 3D Warehouse. (We have created an article and a video series explaining this list in more depth.) Several things are important to consider, specifically: component naming, file naming, metadata, and thumbnail preview.
Component/file management
Component and file namingProper naming can assist the end user. At a minimum four things should be addressed:
- Product number or SKU
- Manufacturer name
- Product line
- Product name
A name that is good in one place might not be best in another setting. For example, some people have a formal first name but use a nickname amongst friends, and might also be known by a title, such as Mr. or Ms., plus their lastname at work. In the SketchUp world, a component has a component name when inside a model, but might want to have a slightly different file name when saved outside of the model, and also be known by a different title in 3D Warehouse.
It is best to think from the inside outward, with the first consideration being the component name. Next, apply any metadata labels and information attached to the component. Then look at the filename as it is saved to your computer drive. And lastly, design a marketing piece on 3D Warehouse. The following illustration should help you envision this path.
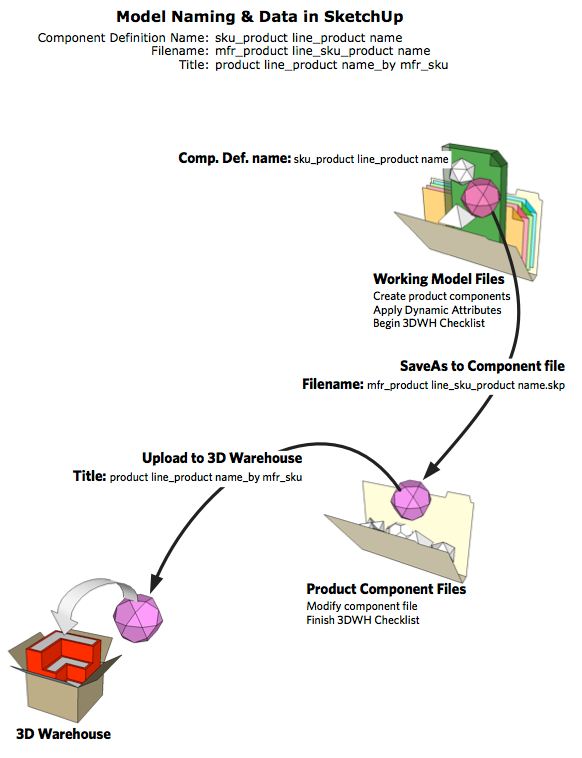
Here’s what we mean by thinking from the inside outward. (Follow the purple ball…)
A good component name allows the designer to find a component quickly in the component browser from amongst potentially hundreds of components in the model. Name by SKU makes it easy for someone familiar with a series of products to quickly locate them by name, instead of visually searching through pages of thumbnails.
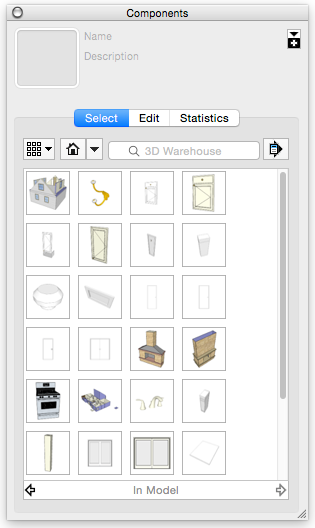 |
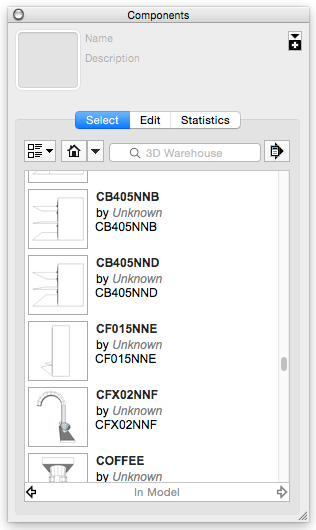 |
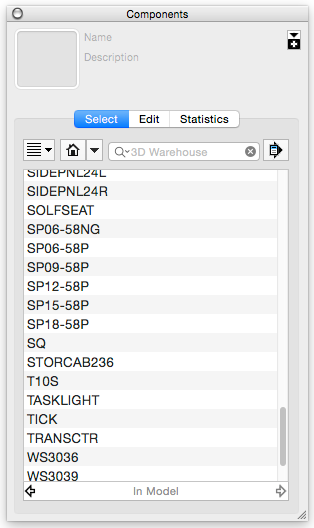 |
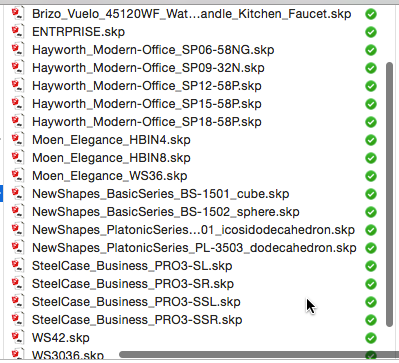 For a file system, many products may be downloaded and stored on a designer’s computer, in which case it helps to sort the files by manufacturer name first. This lets the designer group their files within a single folder collection (for example, all files for a single project).
For a file system, many products may be downloaded and stored on a designer’s computer, in which case it helps to sort the files by manufacturer name first. This lets the designer group their files within a single folder collection (for example, all files for a single project).
Finally, in 3D Warehouse, the title is to distinguish your product from others in 3D Warehouse’s search, and usually by collections which are based upon product lines or series. Here, the manufacturer name is secondary because the designer can readily get to the manufacturer’s main page.
For example, given the following:
product name: icosidodecahedron
product line: platonic series
mfr.: NewShapesLLC
sku: PL-2701
the following names might be good:
Comp Def Name: PL-2701_platonics_icosidodecahedron
Filename: NewShapes_PlatonicSeries_PL-2701_icosidodecahedron
3DWH Title: Platonic Series, Icosidodecahedron by NewShapesLLC PL-2701
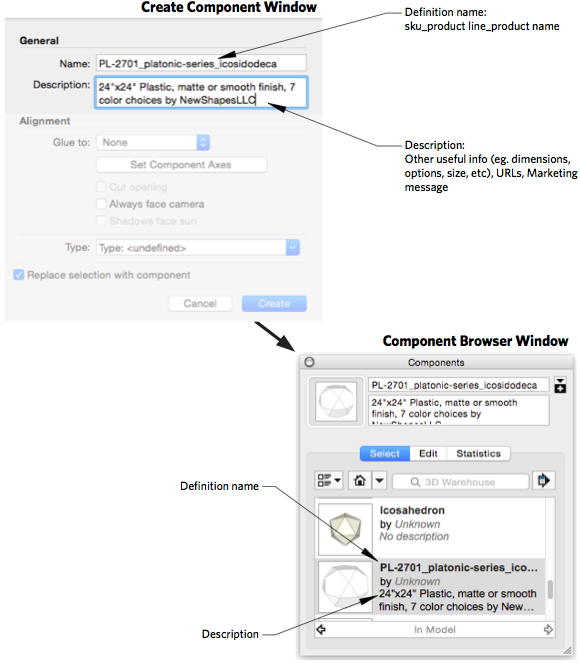 Component display in the Component Browser
Component display in the Component Browser
When a component is defined, the dialog box requests a name for the component definition and a description. These are then displayed in the Component browser in details mode. In list mode, only the definition name is used. At the time of uploading a component to 3D Warehouse the author section (shown here as by Unknown) is filled in based upon your account log in. Components have a thumbnail image that is displayed in the Component browser. This thumbnail is created from the screen view of the component when it was saved. This thumbnail will be used for the thumbnail in 3D Warehouse.
Component attributesSketchUp also lets you assign extended attributes to a component, things like name, summary, description and itemcode using Dynamic Components. Please see the article: Working with Components for a discussion of including component attributes.
Preparing and uploading components to 3D Warehouse
Claiming Authorship CreditIn SketchUp, you can use the Credits feature to associate a model with yourself. Please note that you will need a Google account to use the Credits feature, just like you need a Google account to upload models to 3D Warehouse. If you claim credit for a model and upload it to 3D Warehouse, anyone who downloads the model will see your Google account nickname in SketchUp's Credits feature.
You do not need to claim credits (authorship) prior to uploading to 3D Warehouse. When you upload a file to 3D Warehouse, the Warehouse reads your Google login information and uses this to fill in the ‘by Author’ box automatically.
3D Warehouse automatically generates a thumbnail of your model when you upload it. This thumbnail is generated based on your model’s style and how the model is positioned in the model window.
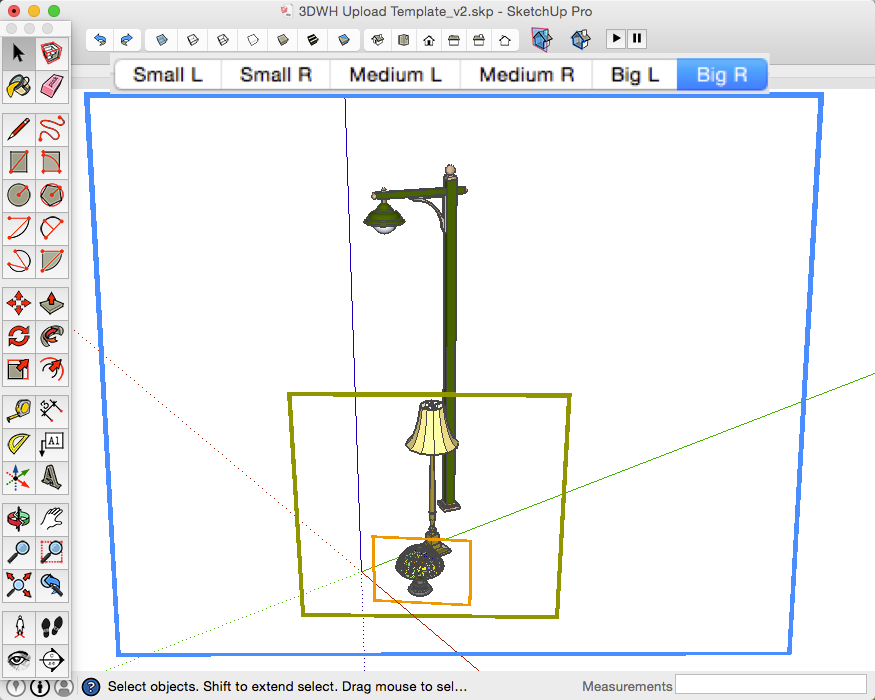
| |||
|
It is helpful to develop a template file into which you import a component to get it ready for upload to 3D Warehouse. This template file does several things for you. It should have standard views to keep all your product lines consistent. (Not all products are the same size, so it is good to have a small, medium, and large view to to simplify placement of the imported component.) A template file also sets the rendering style which is applied to any component brought into the template. That means that even if each component file has different edge settings and background colors and front face colors, they all become set the same. Thus when users browse your models in 3D Warehouse, they will experience the products as belonging to the same product family because they all follow the same style.
Quality assuranceMake sure your models meet the requirements in the model checklist. This checklist is a great guide for anyone creating a lot of 3D Warehouse content, and we think it will be particularly useful for building product manufacturers who are recreating their products on 3D Warehouse.
Final behavior review (from a user’s perspective)- Open a new file or a template file you have developed for this purpose.
- Pick the appropriate standard view (Scene) in your template file for the size of the incoming component.
- Go to File > Import and bring in your component for testing of behavior.
- If it is a free standing component, make sure that it inserts by the desired point. If it is a gluing component, make sure that it applies to faces properly.
- Does the component sit exactly on the red-green plane?
- Is the component the correct size?
- Select the component. Is the bounding box tight to the geometry?
- Make sure the component spins as expected with the Move tool.
- Turn on hidden geometry and make sure it is optimized and clean with no stray geometry. Turn hidden geometry back off. Does the component edit with minimal clicks as you expect?
- Test painting the component. Does it receive color as you desire?
- Dynamic Components: If there are Dynamic options, set them the way you want them for the 3D Warehouse thumbnail.
- To do this, Right click [context click] on the component and go to Dynamic Component > Component Options. Set the options the way you want the component to display in 3D Warehouse.
- Textures/Materials: Paint and object and check the following:
- Does it tile properly with no obvious pattern seams
- Is it the right scale
- Sign in: Before you upload, make sure you are signed into 3D Warehouse with the correct user account. (Read more about Creating a User Account and Signing In.)
- Using SketchUp 2015
- Orient the view on the SketchUp screen, then right-click [context click] on your component and select Save As. This will save the component out to a file with the thumbnail set as you want it.
- Open the component file. Zoom extents and view the model as you want to see it for the thumbnail on 3D Warehouse. Select File > 3DWarehouse > Share Model… and you will upload it to 3D Warehouse.
- Using SketchUp 2016
- Orient the view on the SketchUp screen, then right-click [context click] on your component and select Share Component. This will upload the component to 3D Warehouse using the current orientation for the thumbnail.
- Using the 3D Warehouse toolbar
- On Windows: View > Toolbars... > Warehouse,
On the Mac: View > Tool Palettes > Warehouse - The options are: Get Models… , Share the Model… , Share Component…
- On Windows: View > Toolbars... > Warehouse,
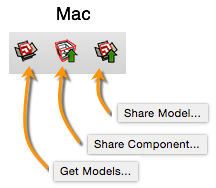 |
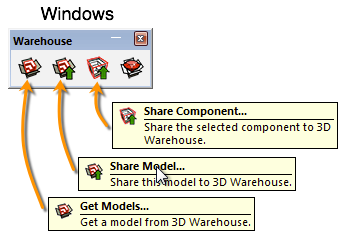 |
The 3D Warehouse presents you with an Upload form where you will give the file a title and a marketing message, as well as URL links and searchable tags. These can be modified later from the model page after upload.
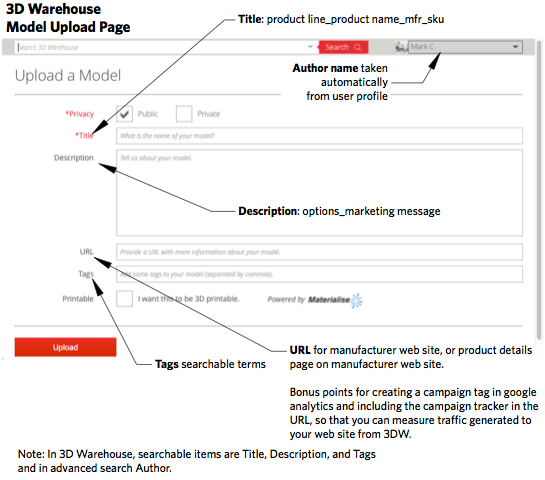 Uploading many models (bulk uploader)
Uploading many models (bulk uploader)
When you have multiple models that you need to upload or edit in one sitting we recommend using the Bulk uploader.
Organizing your content in 3D Warehouse
Adding your models into the appropriate collection3D Warehouse lets you group your product models into Collections. This makes it easier for a user to search your product offerings from your main page. Your product models must be uploaded to 3D Warehouse prior to including them into a Collection.
See this help article on creating a collection and adding models to a collection:
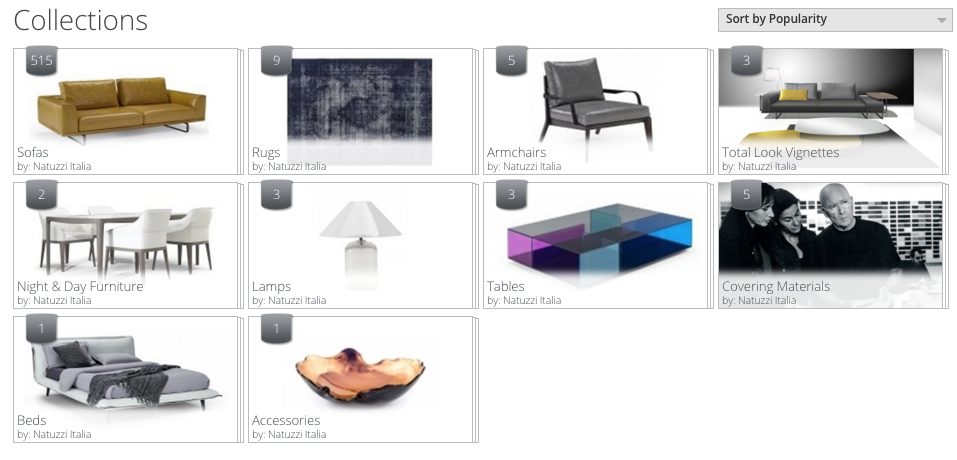 Adding details to your user profile
Adding details to your user profile
The Username in your Profile is how you will be seen by others on 3D Warehouse. This name is also used to sign all models in your warehouse and its collections. See this help article on editing your user profile.
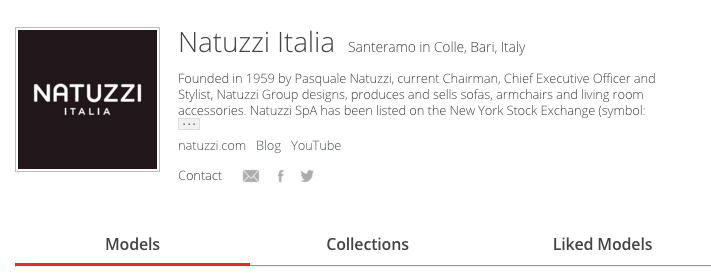 3D Warehouse how to videos
3D Warehouse how to videos
- 3D Warehouse Searching and Downloading
- 3D Warehouse Uploading Models
- 3D Warehouse Collections
- 3D Warehouse Commenting
- 3D Warehouse My Warehouse
- 3D Warehouse Updating Model
- 3D Warehouse Likes
3D Warehouse professional features
Advertising your Brand on 3D Warehouse using a CatalogA Catalog enables your company to brand your 3D Warehouse model and collection pages using a custom banner that links back to any URL from your company’s website. The catalog feature is a paid yearly subscription.
Contact the SketchUp team to get started.
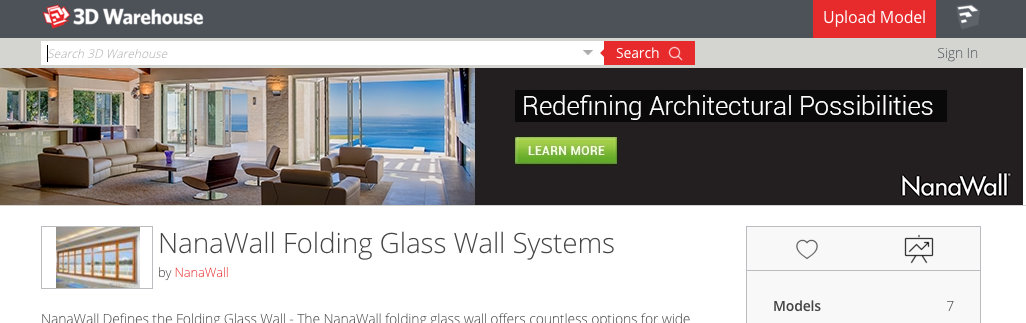

Your 3D Warehouse Catalog Page is the place for your marketing message, not on each component download page. The component download page should show the product model just as the user will see it when they bring it into their SketchUp design. The Catalog Page and each product component download page has a description in which you can put marketing text and embed URLs, making it easy to get to your website and contact you.
There are also many resources on the web for texture files to make your content look good in 3D.
Market your brand on the Front Page of 3D WarehouseYou can add your company brand, and therefore your 3D Warehouse Catalog, to the 3D Warehouse front page. This feature is a paid monthly or yearly subscription.
Contact the SketchUp team to get started.